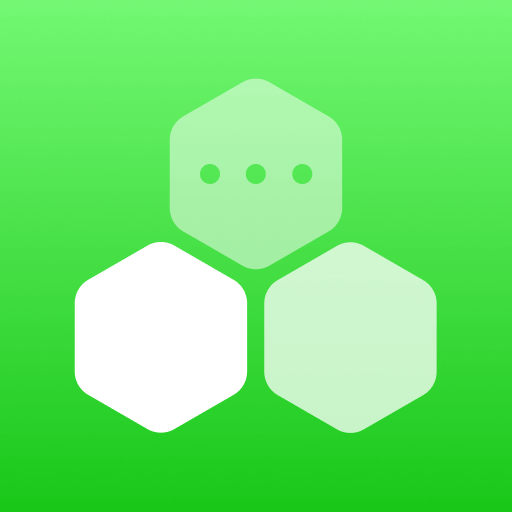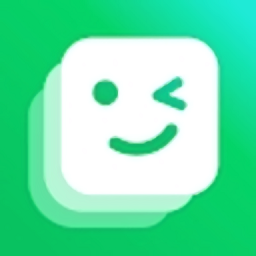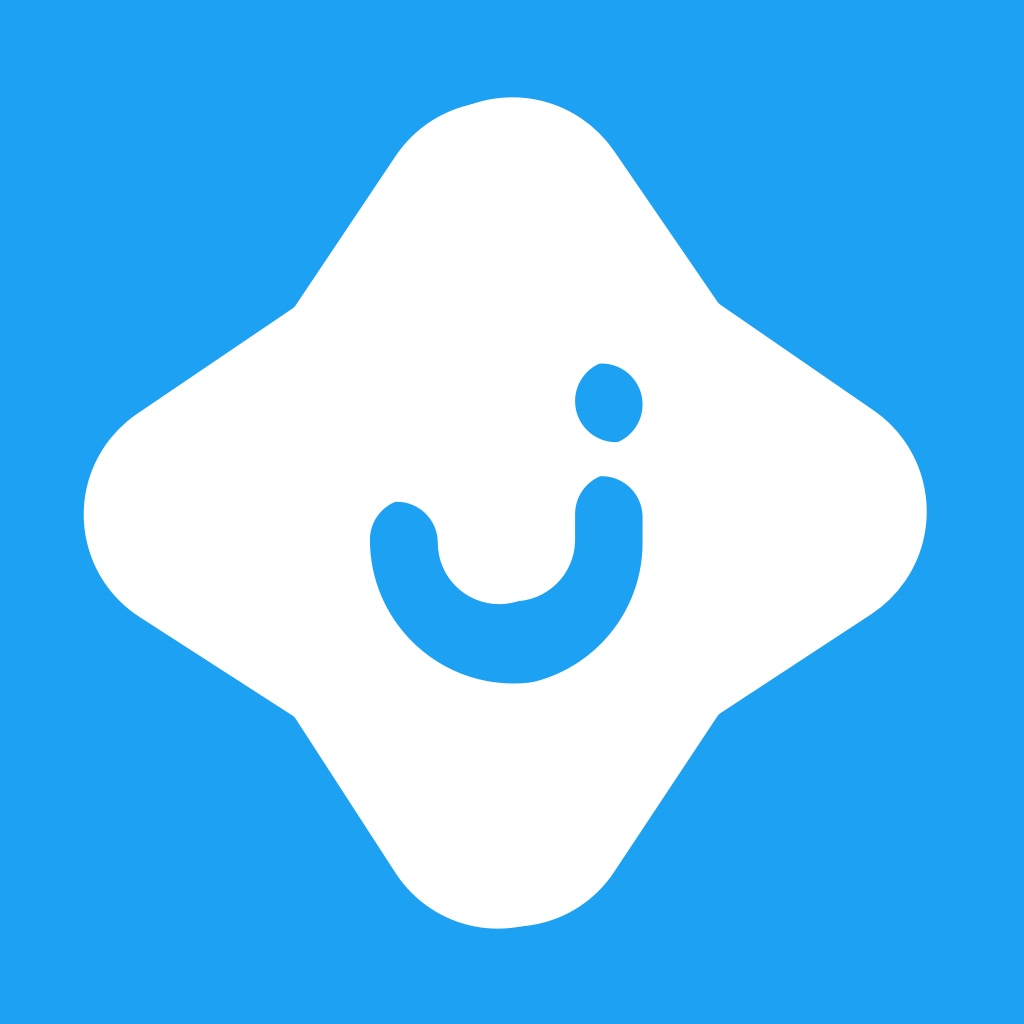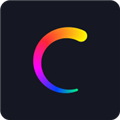如何实现“一分钟搞定 超简单PS修图皮肤美白法”?
作者:佚名 来源:未知 时间:2024-11-29
在快节奏的现代生活中,每个人都希望以最佳状态出现在镜头前,皮肤美白作为修图中的重要一环,往往能大幅提升整体形象。今天,就为大家介绍一种“一分钟搞定,超简单PS修图皮肤美白法”,让你在短时间内轻松拥有自然透亮的肌肤。

首先,确保你已经安装了Adobe Photoshop这款强大的图像处理软件。对于初学者来说,PS可能显得有些复杂,但只要掌握了一些基础操作,美白皮肤将变得非常简单。接下来,我们将一步步带你完成这一过程。
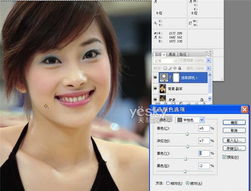
一、打开图片并复制图层
1. 打开Photoshop,通过“文件”菜单选择“打开”,找到你想要美白的照片并导入。
2. 在图层面板中,双击背景图层将其解锁,或者右键点击选择“复制图层”。这样做是为了保留原始图片,方便后续对比或修改。
二、使用快速选择工具选中皮肤区域
1. 在工具栏中选择“快速选择工具”(快捷键W),该工具能够自动识别并选中相似颜色的区域,非常适合选取皮肤。
2. 在图片上点击并拖动鼠标,选中大部分皮肤区域。对于边缘复杂或未被选中的部分,可以使用“+”键增加选区,“-”键减少选区,或者使用“调整边缘画笔工具”进行精细调整。
3. 确保选区准确无误后,点击图层面板底部的“添加矢量蒙版”按钮,这样你的调整就只会影响选中的皮肤区域。
三、应用“曲线”工具进行美白
1. 在菜单栏中选择“图像”-“调整”-“曲线”(快捷键Ctrl+M),这将打开曲线调整窗口。
2. 在曲线窗口中,你会看到一个直方图和一条对角线。这条对角线代表原始图像的亮度分布。要美白皮肤,你需要将这条线向上拖动,使暗部变得更亮,同时注意保持整体的自然过渡。
3. 调整时,可以观察图片中的皮肤变化,避免过度美白导致失真。你可以通过点击曲线上的不同点来创建控制点,并分别调整它们的位置,以实现更精细的美白效果。
4. 调整完成后,点击“确定”应用曲线调整。
四、使用“色彩平衡”调整肤色
1. 虽然曲线调整已经让皮肤变得更加明亮,但肤色可能还需要进一步调整以达到自然效果。这时,你可以使用“色彩平衡”工具。
2. 在菜单栏中选择“图像”-“调整”-“色彩平衡”(快捷键Ctrl+B)。
3. 在色彩平衡窗口中,你可以分别调整红色、黄色、绿色、青色、蓝色和洋红等颜色的比例。对于美白而言,通常可以适当减少黄色和红色,增加一点蓝色或青色,以使肤色更加清透和白皙。
4. 调整过程中,记得随时观察图片效果,并适时停止,以免破坏整体色调。
五、利用“高光和阴影”增强细节
1. 最后一步是利用“高光和阴影”工具来增强皮肤的细节和立体感。
2. 在菜单栏中选择“图像”-“调整”-“阴影/高光”(快捷键Ctrl+Alt+2,然后Ctrl+Shift+Alt+L,但这是打开高光的快捷键组合,实际操作中需进入阴影/高光调整窗口)。
3. 在阴影/高光窗口中,你可以分别调整阴影和高光的亮度、对比度和色调。对于美白而言,主要关注高光部分,适当增加其亮度可以让皮肤看起来更加光滑和透亮。
4. 同样,调整时要适度,避免产生不自然的效果。
六、保存和导出图片
1. 完成所有调整后,你可以通过“文件”菜单选择“保存为”来保存你的作品。为了保留原始图片和编辑后的图片,建议选择一种无损格式,如PSD或TIFF。
2. 如果你需要将图片用于网络分享或打印等用途,可以选择“导出为”(快捷键Shift+Ctrl+Alt+S),并选择适合的输出格式和分辨率。
七、小贴士
1. 备份原始图片:在进行任何修图操作之前,务必备份原始图片。这样即使你不满意最终的效果或需要再次编辑,也能轻松恢复到初始状态。
2. 适度调整:美白皮肤时,切记不要过度调整,以免产生不自然的效果。保持整体的自然过渡和细节是关键。
3. 利用快捷键:熟悉Photoshop的快捷键可以大大提高你的修图效率。例如,使用Ctrl+Z撤销上一步操作,Ctrl+J复制图层等。
4. 练习和实践:修图是一门技术活,需要不断的练习和实践才能掌握。不妨多找一些照片进行尝试,逐渐熟悉各种工具和参数的使用。
通过以上步骤,你就能在一分钟内轻松搞定皮肤美白啦!当然,这只是一个基础教程,Photoshop的功能远不止于此。如果你想要更加深入地了解这款软件并提升你的修图技能,不妨参加一些在线课程或阅读相关书籍。相信随着你的不断学习和实践,你一定能成为修图高手!
- 上一篇: 创意塑料瓶手工DIY图片集
- 下一篇: 高速免费时段如何精准计算?