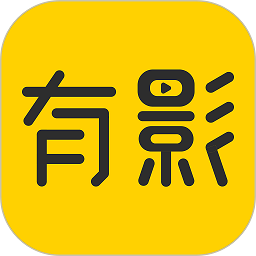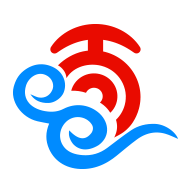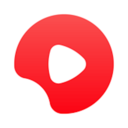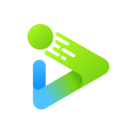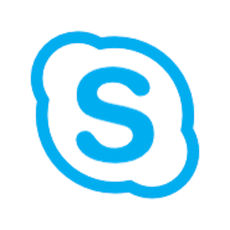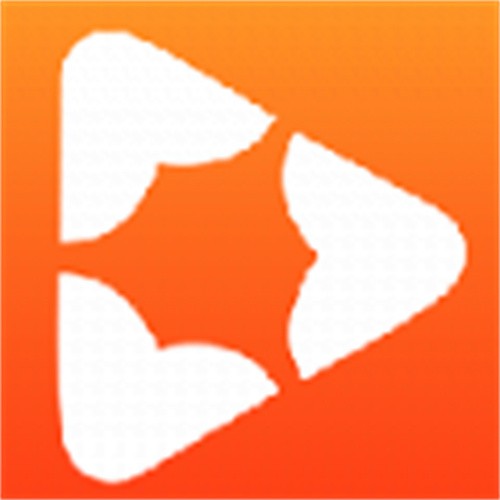PS如何抠取文字?
作者:佚名 来源:未知 时间:2024-11-28
在Photoshop中抠取文字是一项常见的图像处理任务,无论是为了去除背景、更换文字内容还是进行创意合成,掌握这一技能都能让你的设计作品更加出彩。以下是一篇详细指导你如何在Photoshop中抠取文字的教程,希望对初学者和进阶用户都有所帮助。
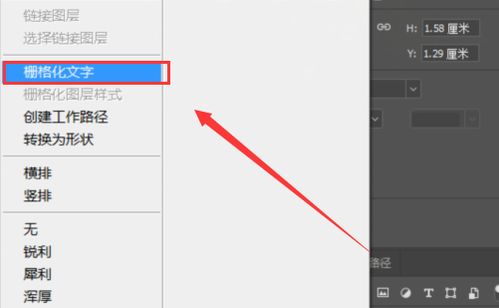
——

Photoshop(简称PS)作为一款强大的图像处理软件,提供了多种工具和方法来抠取图像中的文字。抠文字的过程虽然可能因图像质量和文字复杂度而异,但掌握一些基础技巧能让你事半功倍。本文将介绍几种常用的抠文字方法,包括使用魔棒工具、快速选择工具、色彩范围命令以及通道法等,帮助你全面提升抠文字的技能。
一、使用魔棒工具抠取简单背景文字
魔棒工具是Photoshop中最基础的选区工具之一,对于背景单一、文字与背景颜色对比明显的图像,使用魔棒工具可以快速创建选区。
1. 打开图像:在Photoshop中打开你需要抠取文字的图像。
2. 选择魔棒工具:在工具栏中选择魔棒工具(快捷键W)。
3. 设置容差值:在魔棒工具选项栏中,调整容差值来控制选区的精度。容差值越高,选区包含的颜色范围越广,反之则越精确。
4. 点击背景:用魔棒工具点击文字周围的背景区域,Photoshop会自动选取与点击点颜色相似的区域。
5. 调整选区:如果选取的区域不准确,可以使用加减选区按钮(快捷键Shift添加,Alt减去)或手动调整边缘。
6. 反选选区:按下Ctrl+Shift+I(Mac:Cmd+Shift+I)反选选区,这样你就选中了文字部分。
7. 复制粘贴:按下Ctrl+J(Mac:Cmd+J)将选中的文字复制到一个新图层上,这样你就成功抠出了文字。
二、使用快速选择工具抠取复杂背景文字
快速选择工具是魔棒工具的升级版,提供了更灵活的选区方式,适用于背景复杂但文字边缘相对清晰的图像。
1. 打开图像:同样,在Photoshop中打开需要处理的图像。
2. 选择快速选择工具:在工具栏中选择快速选择工具(快捷键W,然后按Shift切换到快速选择)。
3. 绘制选区:在文字边缘拖动鼠标,快速选择工具会根据鼠标移动的轨迹自动创建选区。你可以按住Alt(Mac:Option)键切换到减去选区模式,或按住Shift键添加到选区。
4. 调整边缘:选区创建后,点击属性栏中的“调整边缘”按钮(或使用快捷键Ctrl+Alt+R,Mac:Cmd+Option+R),在弹出的对话框中进一步细化选区边缘。你可以调整平滑度、对比度、移动边缘等参数以获得更精确的选区。
5. 复制粘贴:完成调整后,点击“确定”,然后按下Ctrl+J(Mac:Cmd+J)将选中的文字复制到一个新图层上。
三、使用色彩范围命令抠取特定颜色文字
色彩范围命令是一种基于颜色选择的抠图方法,特别适用于文字颜色单一且与背景颜色对比鲜明的图像。
1. 打开图像:在Photoshop中打开图像。
2. 选择色彩范围:点击菜单栏中的“选择”-“色彩范围”(快捷键Ctrl+U,Mac:Cmd+U)。
3. 取样颜色:在色彩范围对话框中,使用吸管工具(快捷键I)点击你想要抠取的文字颜色。你可以多次点击不同的文字区域以扩大颜色范围的选择。
4. 调整颜色容差:通过滑动颜色容差滑块来调整选区的精度。容差值越高,包含的颜色范围越广;容差值越低,选取的颜色范围越精确。
5. 预览选区:在对话框中勾选“预览”选项,可以实时查看选区效果。如果选区不准确,可以继续调整颜色容差或使用加减吸管工具进行调整。
6. 确定选区:满意后,点击“确定”按钮。
7. 复制粘贴:按下Ctrl+J(Mac:Cmd+J)将选中的文字复制到一个新图层上。
四、使用通道法抠取复杂背景的文字
通道法是一种高级抠图技巧,适用于背景复杂且文字与背景颜色对比度不高的图像。这种方法利用图像的颜色通道信息来创建精确的选区。
1. 打开图像:在Photoshop中打开图像。
2. 分析通道:转到“通道”面板(快捷键Ctrl+2,Mac:Cmd+2),观察红、绿、蓝三个通道中哪个通道的文字与背景对比度最高。通常,对比度最高的通道最适合用于抠图。
3. 复制通道:选择对比度最高的通道,右键点击该通道并选择“复制通道”。
4. 调整通道对比度:使用“图像”-“调整”-“色阶”(快捷键Ctrl+L,Mac:Cmd+L)或“曲线”(快捷键Ctrl+M,Mac:Cmd+M)命令增强该通道的对比度,使文字与背景更加分明。
5. 载入选区:按住Ctrl(Mac:Cmd)键点击复制后的通道缩览图,将其转换为选区。
6. 回到图层:回到“图层”面板,按下Ctrl+J(Mac:Cmd+J)将选中的文字复制到一个新图层上。
7. 调整与修饰:由于通道法可能产生一些边缘瑕疵,你可以使用“图层蒙版”或“画笔工具”进行进一步的修饰和调整。
结语
以上介绍了四种在Photoshop中抠取文字的方法,从基础的魔棒工具、快速选择工具,到高级的色彩范围命令和通道法,每种方法都有其适用的场景和优缺点。在实际操作中,你可能需要根据图像的具体情况和自己的熟练程度灵活选择使用哪种方法。同时,抠文字是一个需要耐心和细致观察的过程,不断实践和积累经验是提升抠图技能的关键。希望本文能为你提供有价值的指导和启发,让你在Photoshop的抠图之旅中更加得心应手。
- 上一篇: 如何学习简单易懂的盘发步骤?
- 下一篇: 远程无线可视监控在户外通信基站机柜防盗中的应用方案