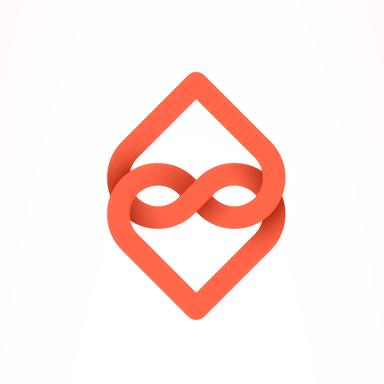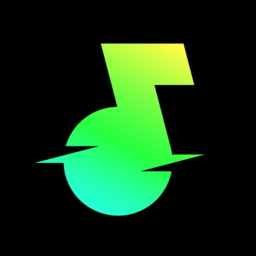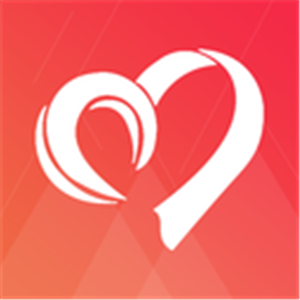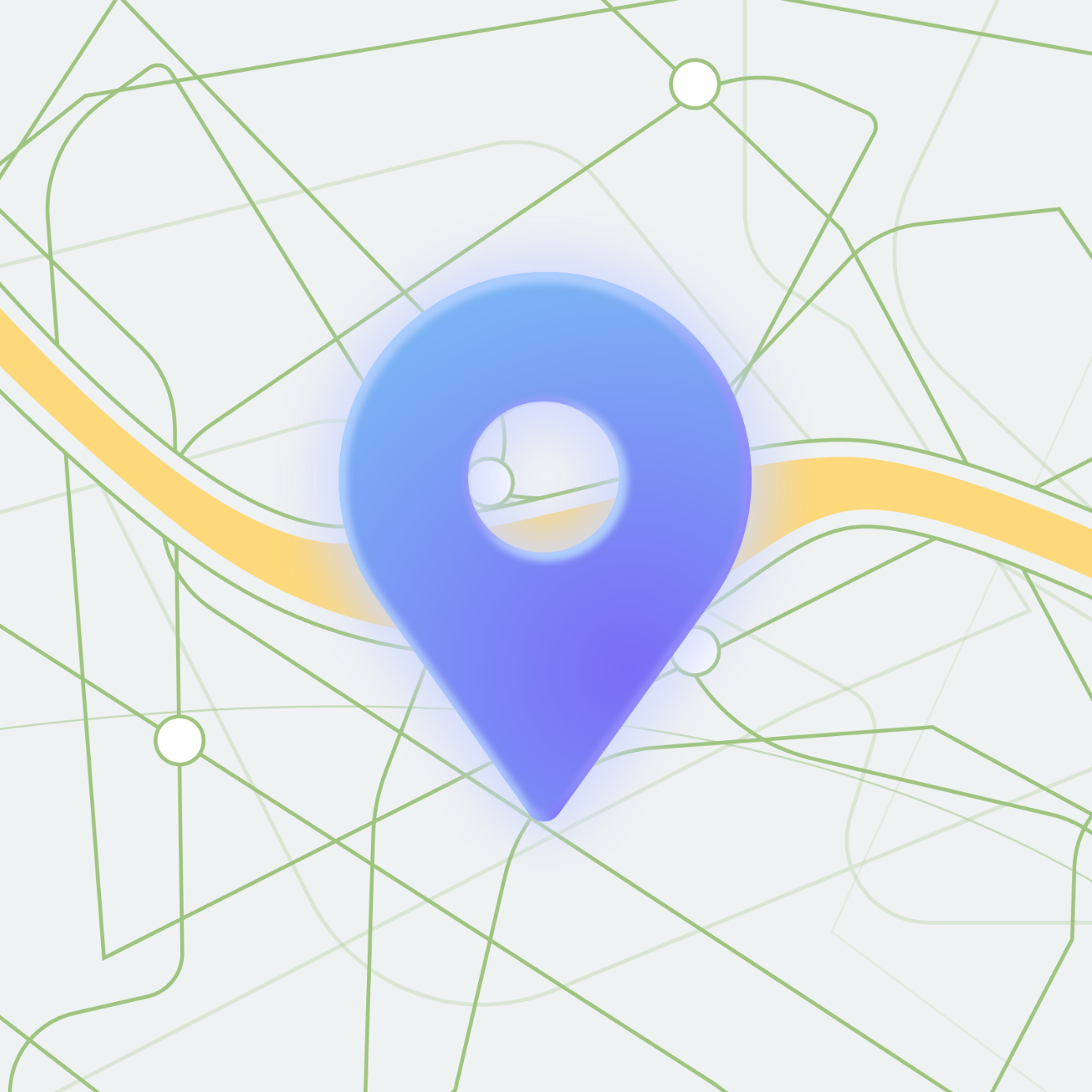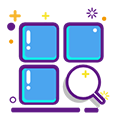电脑声音图标消失了?快速找回方法!
作者:佚名 来源:未知 时间:2024-12-01
当我们在使用电脑时,可能会遇到这样的问题:电脑右下角的声音图标突然不见了。这个小图标虽然不起眼,但却能让我们快速调节音量、切换音频设备等,非常实用。一旦它消失了,我们就得通过其他繁琐的方法来调整音量,这无疑会给我们的使用带来不便。那么,电脑的声音图标不见了怎么办呢?本文将详细介绍解决这一问题的方法,帮助大家快速找回声音图标。
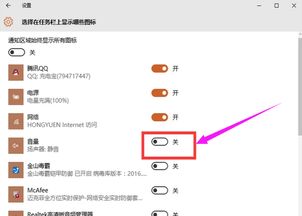
一、检查并启用声音图标
首先,我们可以通过任务栏的设置来检查和启用声音图标。
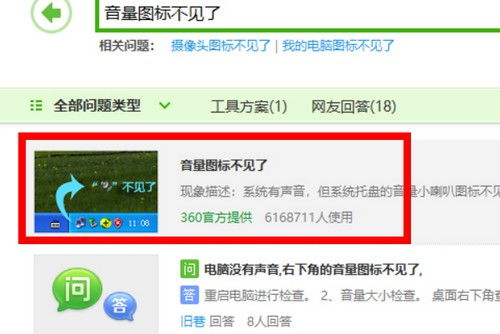
1. 通过任务栏设置找回声音图标
步骤1:右键点击任务栏的空白处,打开上下文菜单。
步骤2:选择“任务栏设置”。
步骤3:在任务栏设置中,找到并点击“通知区域”。
步骤4:确保“在任务栏上始终显示所有图标”选项是打开的。
步骤5:滚动查看通知区域,找到声音图标(通常是一个小喇叭的形状)。如果找到了,就将其拖动到任务栏上。
2. 通过系统设置启用声音图标
步骤1:按下“Win + I”组合键,打开Windows设置。
步骤2:在设置窗口中,选择“系统”选项。
步骤3:点击“通知和操作”,在左侧菜单中找到并点击“通知区域”。
步骤4:在通知区域的相关设置中,找到“启用或关闭系统图标”链接。
步骤5:确保“音量”选项是启用的。
二、调整任务栏和个性化设置
有时候,声音图标可能被隐藏了,这时我们可以通过调整任务栏的属性和个性化设置来找回它。
1. 通过任务栏属性找回声音图标
步骤1:右键点击任务栏,选择“属性”。
步骤2:在任务栏和开始菜单属性中,点击“自定义”。
步骤3:在自定义通知图标设置中,找到“音量”并将其设置为“打开”。
2. 通过个性化设置找回声音图标
步骤1:按下“Win + I”组合键,打开Windows设置。
步骤2:在左侧菜单中找到并点击“个性化”。
步骤3:在个性化设置中,找到并点击“任务栏”。
步骤4:在“系统图标”下找到音量,确保它是打开的。
三、检查声卡驱动和系统服务
如果以上方法都没有效果,可能是声卡驱动或系统服务出现了问题。这时,我们需要检查和修复这些问题。
1. 检查声卡驱动
步骤1:右键点击“此电脑”,选择“管理”。
步骤2:在左侧菜单中找到并点击“设备管理器”。
步骤3:在设备管理器中,找到“声音、视频和游戏控制器”部分,查看声卡是否正常运行。
步骤4:如果声卡设备上有感叹号或问号,表示驱动有问题。这时,可以使用驱动精灵等驱动软件来修复或安装声卡驱动。
2. 检查Windows Audio服务
步骤1:按下“Win + R”组合键,打开运行窗口。
步骤2:输入“services.msc”并按回车,打开服务列表。
步骤3:在服务列表中找到“Windows Audio”,双击打开。
步骤4:将启动类型设置为“自动”,并点击“启动”按钮。
四、资源管理器与系统文件
有时候,声音图标的消失可能与资源管理器或系统文件的损坏有关。这时,我们可以尝试重启资源管理器或修复系统文件。
1. 重启资源管理器
步骤1:右键点击任务栏,选择“任务管理器”。
步骤2:在任务管理器中,找到并右键点击“Windows资源管理器”,选择“重新启动”。
2. 修复系统文件
步骤1:如果声音图标仍未出现,可能是系统文件丢失或损坏。这时,可以尝试使用系统文件检查器(sfc /scannow)来修复系统文件。
步骤2:以管理员身份打开命令提示符,输入“sfc /scannow”并按回车。
五、检查病毒与恢复默认设置
病毒和系统设置的更改也可能导致声音图标消失。因此,我们需要进行病毒扫描并尝试恢复默认设置。
1. 全盘扫描病毒
步骤1:使用金山、360等杀毒软件对电脑进行全盘扫描。
步骤2:如果扫描到病毒,按照提示进行清除和修复。
2. 恢复默认设置
步骤1:在任务栏的通知区域设置中,找到“启用或关闭系统图标”选项。
步骤2:在“音量”选项下,尝试点击“还原默认图标行为”。
六、其他常见原因与解决方案
除了以上方法,还有一些其他常见原因和对应的解决方案。
1. 系统文件丢失
步骤1:检查`c:\windows\system32`文件夹下是否存在`sndvol32.exe`文件。
步骤2:如果文件不存在,可以从其他相同操作系统的电脑中复制该文件到相应位置,或使用系统碟进行修复。
2. 声卡硬件问题
步骤1:如果以上所有方法都无效,可能是声卡硬件出现了问题。这时,可以尝试插入一个USB声卡进行测试,或联系专业人员进行检修。
七、总结
电脑声音图标的消失可能是由多种原因导致的,包括图标被隐藏、声卡驱动问题、系统服务未运行、资源管理器问题、系统文件损坏以及病毒感染等。针对不同原因,我们可以采取不同的解决方法,如通过任务栏和系统设置启用图标、检查并修复声卡驱动、重启Windows Audio服务、重启资源管理器、修复系统文件、全盘扫描病毒以及恢复默认设置等。
通过以上方法,我们可以有效地解决电脑声音图标不见的问题。希望这篇文章能帮助大家快速找回声音图标,让电脑的使用更加便捷和舒适。如果以上方法仍无法解决问题,建议联系专业的技术支持人员进行进一步的检查和修复。