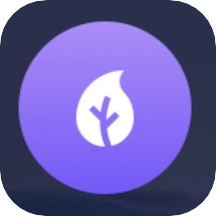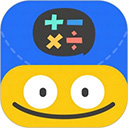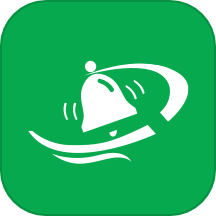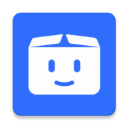苹果手机轻松开启无线局域网,上网自如不是梦!
作者:佚名 来源:未知 时间:2024-12-01
在苹果手机中开启无线局域网功能,对于许多用户来说是一个基础而实用的操作。无论是为了在家中、办公室,还是在公共场所快速连接互联网,掌握这一技巧都能极大地提升你的网络使用体验。以下是一份详细的指南,旨在帮助那些希望了解如何在苹果手机上开启无线局域网功能的用户。
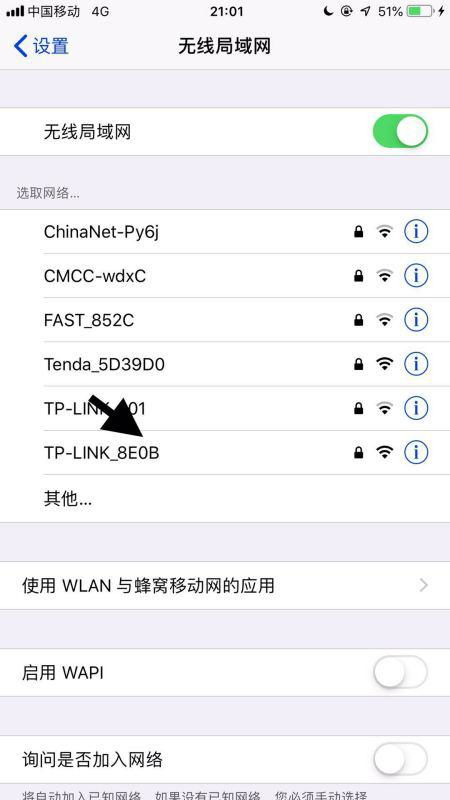
第一步:找到并进入设置
首先,你需要找到并点击苹果手机上的“设置”图标。这个图标通常显示为一个齿轮形状,位于手机的主屏幕或某个文件夹内。无论你使用的是iPhone 6s还是最新的iPhone 13,步骤都是类似的。
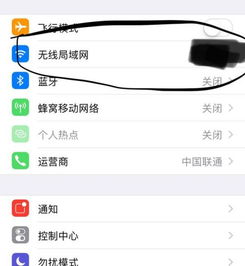
第二步:进入无线局域网设置
在“设置”菜单中,你需要滚动查找并点击“无线局域网”选项。这个选项允许你管理和配置手机的无线网络连接。点击后,你将看到一个包含当前可用的无线网络列表的界面。
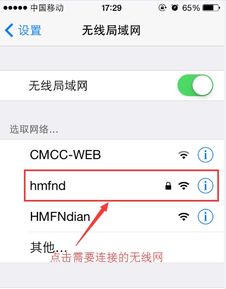
第三步:开启无线局域网开关
在“无线局域网”界面,你会看到一个开关按钮。如果你的无线局域网功能是关闭的,这个按钮会显示为白色,并带有“无线局域网”字样。为了开启无线局域网,你需要向右滑动这个按钮,直到它变成绿色,并且按钮中央出现一个白色的勾号。这表明你的iPhone现在已启用无线局域网功能,并且正在搜索附近的无线网络。
第四步:选择并连接网络
一旦无线局域网功能开启,你的iPhone将自动开始搜索附近的Wi-Fi网络。这些网络会按信号强度排列在屏幕上,最强的网络通常位于列表的顶部。
1. 连接开放式网络:如果你想要连接的Wi-Fi网络是开放式的(即不需要密码),你只需点击该网络的名称即可。iPhone将尝试连接,并在成功后显示一个“已连接”消息和一个信号强度指示器。
2. 连接加密网络:如果网络是受密码保护的,你需要点击网络名称,然后在弹出的对话框中输入正确的Wi-Fi密码。密码输入正确后,iPhone将尝试连接,并在成功后显示相同的“已连接”消息和信号强度指示器。
第五步:高级设置和选项
除了基本的连接功能外,iOS的无线局域网设置还包含一些高级选项,可以帮助你更好地管理你的网络连接。
1. 自动加入网络:默认情况下,iPhone会自动加入你之前连接过的已知网络。如果你希望禁用此功能,可以在“无线局域网”设置中找到“询问是否加入网络”选项,并将其设置为“关闭”。这样,每当iPhone检测到已知网络时,它不会自动连接,而是会提示你进行确认。
2. 无线局域网助理:这是一个智能功能,当手机的蜂窝数据连接较弱或不可用时,它会自动切换到可用的Wi-Fi网络(即使该网络信号较弱或速度较慢)。如果你希望禁用此功能,可以在“设置”中找到“蜂窝移动网络”选项,然后滚动到“无线局域网助理”并关闭它。
3. 配置代理:对于一些高级用户来说,可能需要手动配置Wi-Fi网络的代理设置。这可以通过在“无线局域网”设置中选择特定的网络,然后点击“HTTP代理”或“配置代理”选项来完成。
4. 私有地址:为了提高网络安全性,iOS允许你为每个Wi-Fi网络生成一个唯一的私有地址(也称为MAC地址随机化)。这样,即使你的设备连接到多个网络,你的真实MAC地址也不会被泄露。这个功能可以在“无线局域网”设置中的“私有地址”选项中找到。
第六步:连接隐藏网络
有时,你可能需要连接到一个隐藏的网络(即一个不广播其SSID的Wi-Fi网络)。要连接到这样的网络,你需要在“无线局域网”设置中点击“其他...”选项,然后手动输入网络的名称、安全类型和密码。
第七步:验证连接
一旦你成功连接到Wi-Fi网络,你可以通过几种方式验证连接是否成功。最常见的方法是打开Safari浏览器或其他任何应用,并尝试访问一个网页。如果你能够加载并查看网页内容,那么这表明你的iPhone已成功连接到Wi-Fi网络。
第八步:使用控制中心快速开启无线局域网
对于配备了面容ID或触控ID的iPhone,你还可以使用控制中心快速开启或关闭无线局域网功能。只需从屏幕右上边缘(面容ID设备)或底部向上(触控ID设备)轻扫以打开控制中心,然后点击无线局域网图标即可。
注意事项
在连接到公共Wi-Fi网络时,请确保你了解并接受该网络的使用条款和隐私政策。
为了保护你的网络安全,建议避免连接到不受信任的网络,并使用强密码保护你的私人Wi-Fi网络。
如果你的iPhone无法连接到Wi-Fi网络,请检查网络名称和密码是否正确,确保网络本身是可用的,并尝试重新启动你的iPhone和网络设备。
通过以上步骤,你应该能够轻松地在你的苹果手机上开启无线局域网功能,并连接到你想要的网络。无论你是在家、在办公室,还是在旅行中,这个技能都将帮助你保持在线,并享受快速、可靠的网络连接。