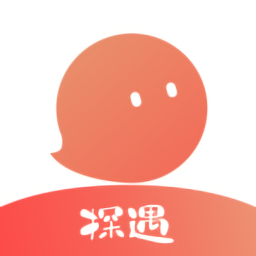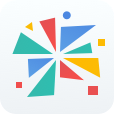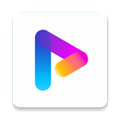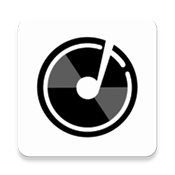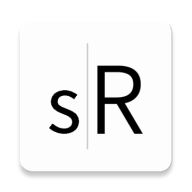Win7系统轻松设置WiFi热点教程
作者:佚名 来源:未知 时间:2024-12-01
在Windows 7系统中设置WiFi热点是一个相对简单但可能稍显繁琐的过程。本文将详细介绍如何在Win7系统上设置WiFi热点,以便其他设备(如手机、平板或另一台电脑)可以通过WiFi连接到你的电脑并共享网络。这一功能对于在没有无线路由器或希望临时分享网络连接的场景下非常有用。
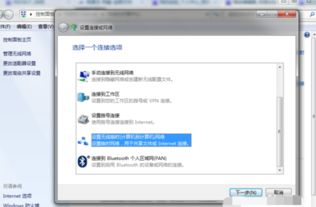
Win7系统如何设置WiFi热点
要成功在Win7系统上设置WiFi热点,你需要确保以下几点:
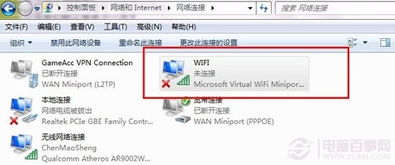
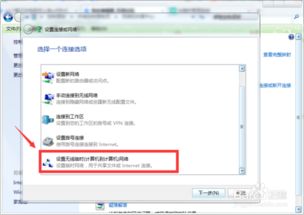
2. 已连接互联网(确保电脑本身能够上网)。
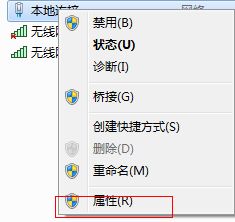
3. 管理员权限(某些操作需要管理员权限)。
第一步:打开网络和共享中心
首先,点击任务栏右下角的网络图标,然后选择“打开网络和共享中心”。这一步将带你进入网络配置的核心界面。
第二步:设置新的连接或网络
在“网络和共享中心”界面中,找到并点击“设置新的连接或网络”。系统会弹出一个新的对话框,选择“设置无线自组网(计算机到计算机)”或者“设置无线临时(计算机到计算机)网络”(不同的Win7版本可能显示有所不同,但意思相近)。
第三步:配置无线网络
接下来,你将进入配置无线网络的界面。在这一步中,你需要设置以下关键信息:
网络名称(SSID):为无线网络取一个容易记住的名字,最好使用英文。
安全类型:推荐选择WPA2-Personal,因为它提供了较高的安全性。
密码:设置一个复杂且容易记住的密码,确保至少8个字符,包含大小写字母、数字和特殊符号。
填写完这些信息后,点击“下一步”,系统会自动进行配置。
第四步:开启网络共享
配置完成后,系统会提示你是否要开启网络共享。确保你的电脑已经连接到互联网(有线或无线),然后选择“允许其他网络用户通过此计算机的Internet连接来连接(N)”。
接下来,你需要选择要共享的网络连接。通常,如果你的电脑是通过有线网络连接到互联网的,你应该选择“本地连接”。如果是通过另一个无线网络连接上网的,则选择那个无线网络连接。
然后,在下拉菜单中选择你刚才创建的无线自组网连接(通常显示为“无线网络连接2”或你自定义的名称)。勾选“允许其他网络用户通过此计算机的Internet连接来连接”,并点击“确定”。
第五步:命令提示符配置(可选)
除了上述方法,你也可以通过命令提示符来设置WiFi热点。这种方法可能对于希望更深入了解网络配置的用户更有帮助。
1. 打开命令提示符:
点击“开始”菜单,在搜索程序和文件栏中输入“cmd”,找到“cmd.exe”,右键点击并选择“以管理员身份运行”。
2. 输入命令:
在命令提示符窗口中,输入以下命令并按回车:
```shell
netsh wlan set hostednetwork mode=allow ssid=你的网络名称 key=你的密码
```
替换`你的网络名称`和`你的密码`为你想设置的SSID和密码。例如:
```shell
netsh wlan set hostednetwork mode=allow ssid=livdran2012 key=100100100
```
3. 启用虚拟WiFi适配器:
打开“网络和共享中心”,点击左侧的“更改适配器设置”。你会看到一个新的网络适配器“Microsoft Virtual WiFi Miniport Adapter”。右键点击这个适配器,选择“启用”。
4. 启动虚拟WiFi:
回到命令提示符窗口,输入以下命令并按回车:
```shell
netsh wlan start hostednetwork
```
如果所有步骤都正确无误,你的WiFi热点现在应该已经启动并运行了。
第六步:连接设备
现在,你的电脑已经成功设置了一个WiFi热点。你可以使用其他设备(如手机、平板或另一台电脑)搜索到你刚才设置的无线网络名称,并输入密码进行连接。
注意事项
1. 确保无线网卡正常工作:在尝试设置WiFi热点之前,确保你的无线网卡已经开启并正常工作。
2. 管理员权限:某些步骤(如命令提示符中的命令)需要管理员权限。确保你以管理员身份运行相关程序。
3. 网络共享:确保你选择了正确的网络连接进行共享。如果共享设置不正确,其他设备将无法连接到你的WiFi热点。
4. 信号范围:WiFi热点的信号范围通常在30米左右,使用时尽量靠近热点以获得更好的信号质量。
5. 安全性:设置一个强密码,并定期更改密码,以保护你的网络安全。
总结
在Windows 7系统中设置WiFi热点虽然可能看起来有些复杂,但只要你按照上述步骤一步一步操作,就能够轻松完成。这个功能对于临时分享网络连接或在没有无线路由器的环境中非常有用。希望这篇文章能够帮助你成功设置WiFi热点,并享受便捷的无线网络连接。