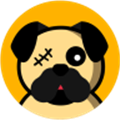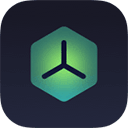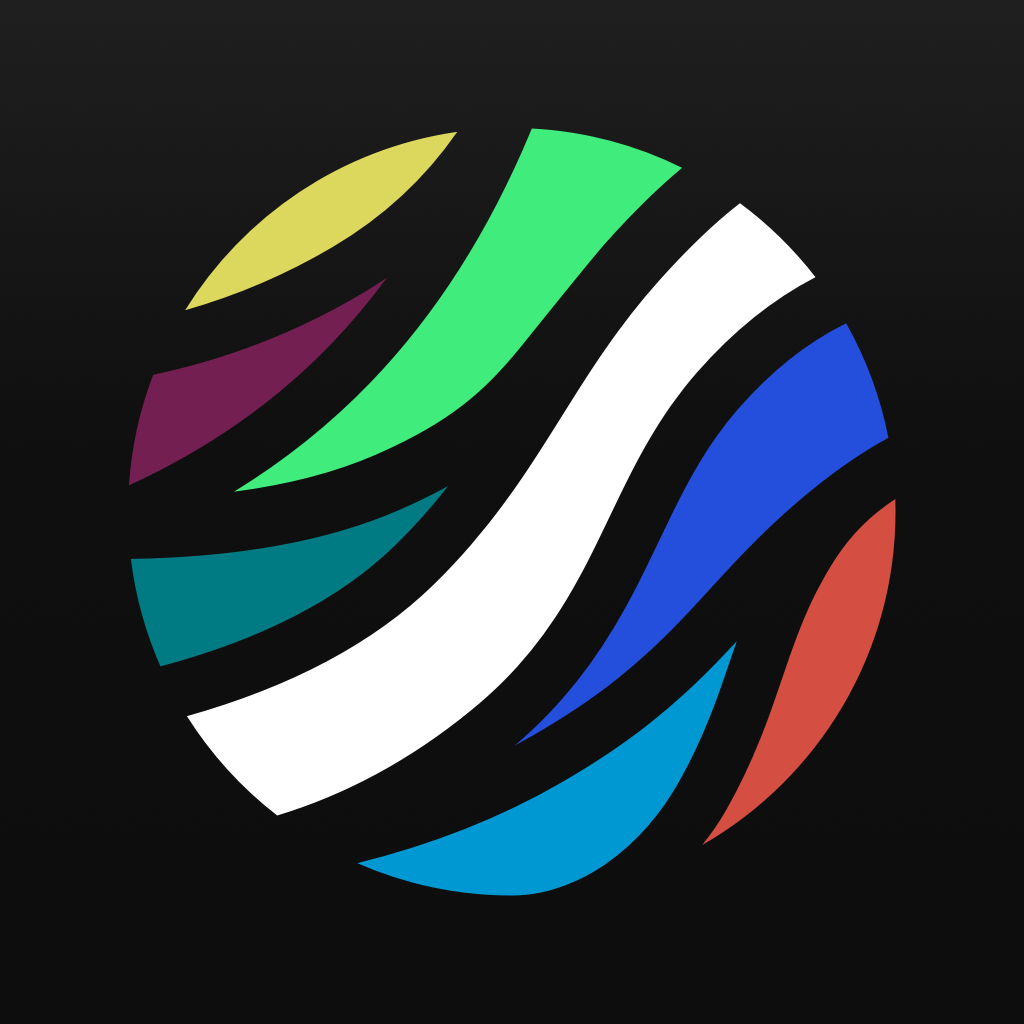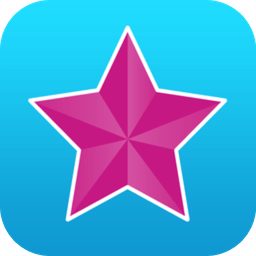PS如何利用通道进行抠图?
作者:佚名 来源:未知 时间:2024-12-01
PS怎么用通道抠图
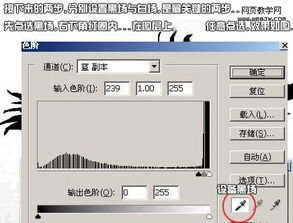
在Photoshop(简称PS)中,通道抠图是一种非常强大且常用的技术,尤其在处理复杂背景或需要精细抠图时。它利用了图像的颜色通道信息,通过对比和调整不同通道中的明暗关系,从而准确地选取出需要的部分。以下将详细介绍如何使用通道抠图技术。
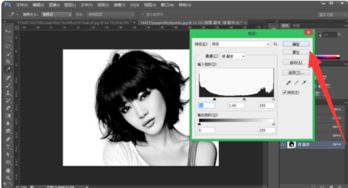
一、准备工作
1. 打开图像:

首先,在Photoshop中打开你需要进行抠图的图像。
2. 分析图像:
仔细观察图像,特别是背景和前景的颜色对比。通道抠图主要依赖于颜色对比,因此颜色对比越明显,抠图效果越好。
二、选择颜色通道
1. 打开通道面板:
在Photoshop中,点击菜单栏中的“窗口”->“通道”,打开通道面板。
2. 观察各通道:
在通道面板中,你会看到图像的红、绿、蓝三个基本颜色通道,以及一个RGB复合通道。分别点击每个颜色通道,观察前景和背景在不同通道中的对比情况。
3. 选择最佳通道:
选择对比度最高的颜色通道。一般来说,如果前景是红色或橙色物体,选择红色通道;如果是绿色物体,选择绿色通道;如果是蓝色或青色物体,选择蓝色通道。有时,对比度最高的可能是一个非基本颜色通道,这时可以通过复制和调整通道来增强对比度。
三、调整通道对比度
1. 复制通道:
在通道面板中,选择刚才确定的最佳通道,右键点击它,选择“复制通道”。这将创建一个新的通道副本。
2. 调整色阶:
点击菜单栏中的“图像”->“调整”->“色阶”(或使用快捷键Ctrl+L),在弹出的色阶对话框中,通过调整输入色阶的滑块来增强前景和背景的对比度。目标是使前景部分尽可能亮,背景部分尽可能暗。
3. 应用其他调整:
如果色阶调整后的对比度仍然不够,可以尝试使用“曲线”(快捷键Ctrl+M)或其他调整工具进一步调整。
四、创建选区
1. 载入选区:
在通道面板中,点击刚才调整好的通道副本,使其处于选中状态。然后按住Ctrl键,同时点击该通道缩览图(小图),这将创建一个基于通道内容的选区。
2. 细化选区:
回到图层面板,你会看到选区已经应用到图像上。此时,可以使用“快速选择工具”、“套索工具”或“磁性套索工具”等工具来进一步细化选区,确保只选择了需要的前景部分。
3. 调整边缘:
如果选区边缘不够平滑或存在锯齿状,可以使用“选择并遮住”(快捷键Shift+F6)功能来优化边缘。在弹出的对话框中,可以使用“智能半径”、“平滑”和“羽化”等选项来调整边缘效果。
五、提取前景
1. 创建新图层:
在图层面板中,点击底部的“新建图层”按钮,创建一个新的空白图层。
2. 粘贴前景:
按住Ctrl+J键(或右键点击选区并选择“通过拷贝的图层”),将选区内的前景部分粘贴到新图层上。
3. 隐藏或删除背景:
回到原始图层,你可以隐藏它(点击图层左侧的眼睛图标)或删除它(右键点击图层并选择“删除图层”),只留下前景图层。
六、后续处理
1. 去除杂色:
如果前景部分存在杂色或边缘不平滑,可以使用“污点修复画笔工具”、“修复画笔工具”或“仿制图章工具”等工具进行修复。
2. 调整色彩和亮度:
如果前景部分的色彩或亮度与预期不符,可以使用“色彩平衡”、“亮度/对比度”或“色相/饱和度”等调整工具进行微调。
3. 添加阴影和高光:
为了增强前景的立体感和真实感,可以使用“阴影/高光”工具或手动添加阴影和高光效果。
七、实战案例
以下是一个具体的实战案例,以抠取一张毛发细节丰富的宠物照片为例:
1. 打开图像:
在Photoshop中打开宠物照片。
2. 选择红色通道:
观察通道面板,发现红色通道中宠物毛发与背景的对比度最高。
3. 复制并调整红色通道:
复制红色通道,并使用色阶和曲线工具增强对比度。
4. 载入选区并细化:
载入选区后,使用“快速选择工具”和“磁性套索工具”进一步细化选区。
5. 调整边缘:
使用“选择并遮住”功能优化边缘效果。
6. 提取并处理前景:
将前景粘贴到新图层上,并使用“污点修复画笔工具”去除杂色。
7. 最终效果:
调整前景的色彩和亮度,使其与背景或其他元素融合得更加自然。
八、总结
通道抠图是一种非常强大且灵活的抠图技术,它依赖于图像的颜色通道信息,通过对比和调整不同通道中的明暗关系来精确选取前景部分。虽然通道抠图需要一定的技巧和耐心,但一旦掌握,它将为你提供前所未有的抠图精度和灵活性。无论是处理复杂背景还是精细毛发细节,通道抠图都能帮助你轻松应对。希望这篇文章能帮助你更好地理解和应用通道抠图技术!
- 上一篇: 解锁上单霸主:德玛西亚之力天赋符文全攻略
- 下一篇: 如何在电脑上本地安装Windows 8系统?