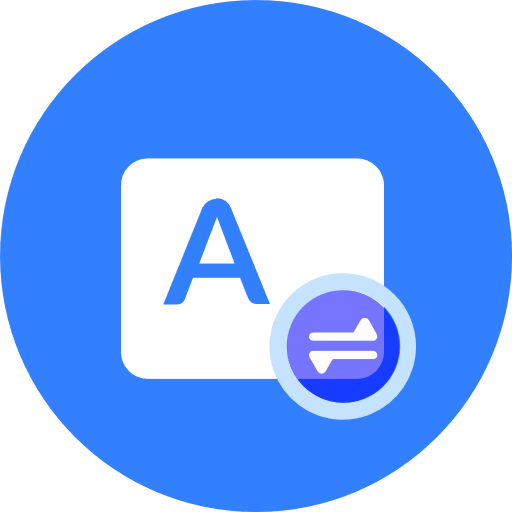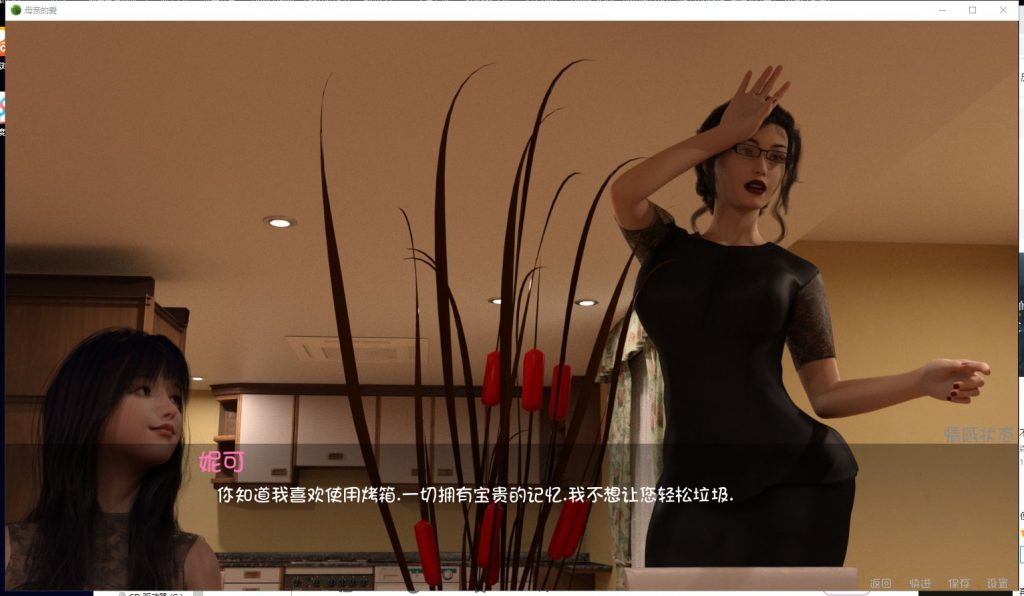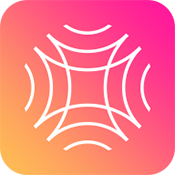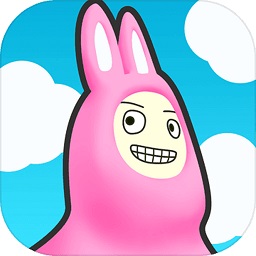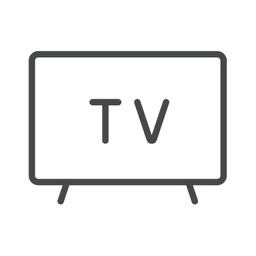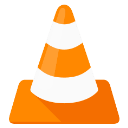如何在Win7系统中获取文件管理员权限
作者:佚名 来源:未知 时间:2024-12-01
在Windows 7系统中,有时我们需要对特定文件或文件夹进行高级操作,比如删除、修改或执行某些程序,这时就可能需要获取该文件或文件夹的管理员权限。本文将详细介绍在Windows 7系统中如何取得文件或文件夹的管理员权限,以便您能够顺利执行所需的操作。
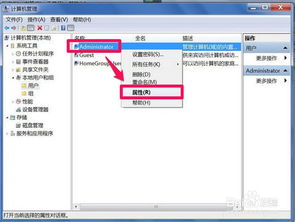
方法一:通过控制面板新建管理员账户
1. 打开控制面板:点击“开始”菜单,然后选择“控制面板”。
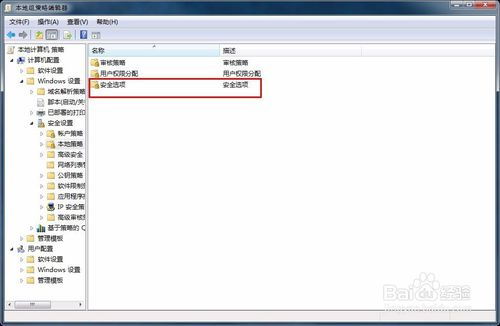
2. 管理用户账户:在控制面板窗口中,找到并点击“用户账户”链接。
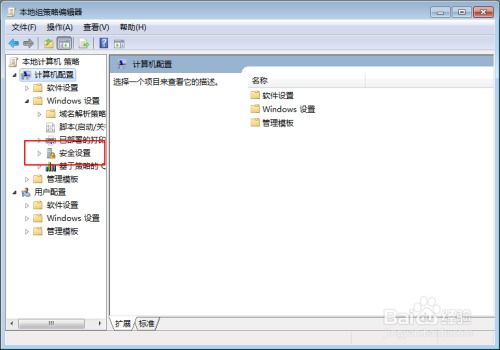
3. 新建管理员账户:在用户账户窗口中,点击“管理其他账户”。接着,点击“创建一个新账户”,为新账户选择一个名称,并选择“管理员”作为账户类型。最后,为新账户设置一个密码。
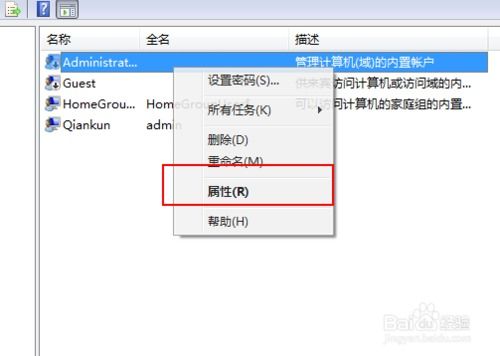
4. 切换到新建管理员账户:完成账户创建后,您可以注销当前账户并登录到新创建的管理员账户,这样您就能以管理员身份运行所有程序,并访问需要管理员权限的文件或文件夹。
方法二:设置可执行文件以管理员身份运行
1. 找到目标文件:导航到需要设置权限的可执行文件(.exe)的位置。
2. 打开文件属性:右键点击该文件,选择“属性”。
3. 设置兼容性:在属性窗口中,切换到“兼容性”选项卡。
4. 勾选管理员权限:在“特权等级”部分,勾选“以管理员身份运行此程序”。
5. 应用更改:点击“应用”按钮,然后点击“确定”保存更改。
现在,每当您运行这个文件时,它都会以管理员权限运行。
方法三:通过文件属性设置管理员权限
1. 找到目标文件或文件夹:导航到需要设置权限的文件或文件夹。
2. 打开文件或文件夹属性:右键点击文件或文件夹,选择“属性”。
3. 进入安全选项:在属性窗口中,切换到“安全”选项卡。
4. 编辑权限:点击“编辑”按钮,这将打开“权限”窗口。
5. 选择用户组:在“组或用户名”列表中,选择“Administrators”(或您当前登录的管理员账户)。
6. 允许完全控制:在“Administrators的权限”部分,勾选“允许”列下的所有选项,尤其是“完全控制”。
7. 应用更改:点击“应用”按钮,然后点击“确定”保存更改。
8. 高级权限设置(如果需要):在某些情况下,您可能还需要进行更高级的权限设置。在“安全”选项卡中,点击“高级”按钮。在“高级安全设置”窗口中,您可以进一步编辑权限、更改所有者或查看审核日志。
方法四:通过注册表设置管理员权限
这种方法涉及对注册表的修改,因此请谨慎操作,并确保您有足够的系统知识来应对可能的错误。
1. 创建注册表文件:打开记事本或其他文本编辑器,复制并粘贴以下内容:
```reg
Windows Registry Editor Version 5.00
[HKEY_CLASSES_ROOT*\shell\runas]
@="管理员取得所有权"
"NoWorkingDirectory"=""
[HKEY_CLASSES_ROOT*\shell\runas\command]
@="cmd.exe /c takeown /f \"%1\" && icacls \"%1\" /grant administrators:F"
"IsolatedCommand"="cmd.exe /c takeown /f \"%1\" && icacls \"%1\" /grant administrators:F"
[HKEY_CLASSES_ROOT\exefile\shell\runas2]
@="管理员取得所有权"
"NoWorkingDirectory"=""
[HKEY_CLASSES_ROOT\exefile\shell\runas2\command]
@="cmd.exe /c takeown /f \"%1\" && icacls \"%1\" /grant administrators:F"
"IsolatedCommand"="cmd.exe /c takeown /f \"%1\" && icacls \"%1\" /grant administrators:F"
[HKEY_CLASSES_ROOT\Directory\shell\runas]
@="管理员取得所有权"
"NoWorkingDirectory"=""
[HKEY_CLASSES_ROOT\Directory\shell\runas\command]
@="cmd.exe /c takeown /f \"%1\" /r /d y && icacls \"%1\" /grant administrators:F /t"
"IsolatedCommand"="cmd.exe /c takeown /f \"%1\" /r /d y && icacls \"%1\" /grant administrators:F /t"
```
2. 保存注册表文件:将文件保存为扩展名为.reg的文件,例如“管理员权限.reg”。
3. 导入注册表文件:双击保存的.reg文件,将注册表信息导入系统。在出现的提示窗口中,点击“是”以确认导入。
4. 应用新权限:现在,当您右键点击文件或文件夹时,您将看到一个名为“管理员取得所有权”的选项。点击此选项,您将获得该文件或文件夹的管理员权限。
方法五:通过计算机管理界面设置管理员权限
1. 打开计算机管理:右键点击桌面上的“计算机”图标,选择“管理”,或者在开始菜单中右键点击“我的电脑”,然后选择“管理”。
2. 本地用户和组:在计算机管理窗口中,找到并点击左侧的“本地用户和组”选项。
3. 启用Administrator账户:在右侧的用户列表中,找到“Administrator”账户,并双击它。在弹出的属性窗口中,取消勾选“账户已禁用”,然后点击“确定”。
4. 登录到Administrator账户:您可以注销当前账户并登录到Administrator账户,以获得最高管理员权限。
5. 设置文件或文件夹权限(与方法三类似):按照方法三中的步骤,为目标文件或文件夹设置管理员权限。
总结
在Windows 7系统中获取文件或文件夹的管理员权限有多种方法,包括新建管理员账户、设置可执行文件以管理员身份运行、通过文件属性设置权限、通过注册表设置权限以及通过计算机管理界面设置权限。根据您的具体情况和需求,选择最适合您的方法。请注意,在修改注册表或进行其他高级操作时,请务必谨慎行事,并确保您有足够的系统知识和备份重要数据。希望本文能帮助您顺利获得所需的管理员权限。
- 上一篇: 揭秘:如何轻松申请苏宁易购的免费试用机会
- 下一篇: 什么名字是用来称呼会飞的老鼠的?
热门手游
换一换- 精品游戏
- 最热榜单