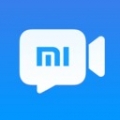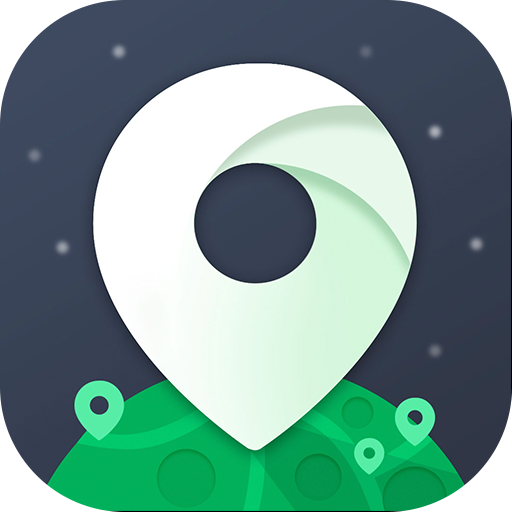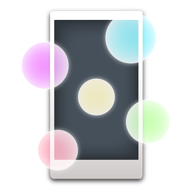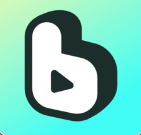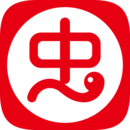让文件夹焕然一新:轻松修改文件夹图标教程
作者:佚名 来源:未知 时间:2024-12-01
在我们日常使用电脑的过程中,文件夹是组织和管理文件的基本单位。虽然默认的文件夹图标简单明了,但有时候,为了增加个性或提高辨识度,我们可能希望为某个文件夹设置一个独特的图标。无论你是电脑新手还是有一定基础的用户,下面这篇指南都将详细介绍如何修改文件夹图标,让你的文件夹焕然一新。
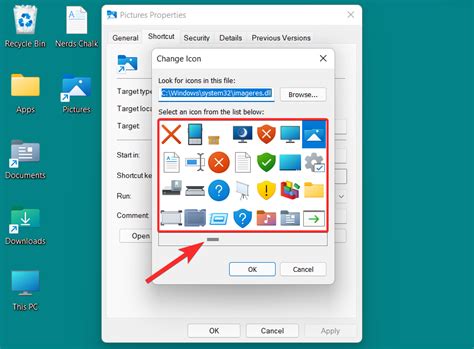
第一步:准备自定义图标
首先,你需要一个你喜欢的图标文件。这个图标文件通常是 `.ico` 格式,但也可以使用 `.png`、`.jpg` 等常见图片格式(尽管 `.ico` 格式最为直接和兼容)。如果你已经有了一个心仪的图标,可以直接跳到下一步。如果没有,你可以从网上下载或者自己使用绘图软件(如 Photoshop、GIMP 等)创建一个。
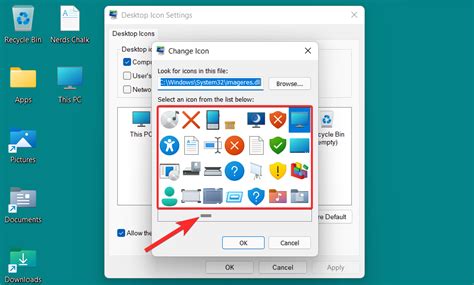
1. 下载图标:在搜索引擎中输入“免费文件夹图标下载”,你会找到许多网站提供各种各样的图标供你选择。选择你喜欢的图标后,下载并保存到你的电脑中。
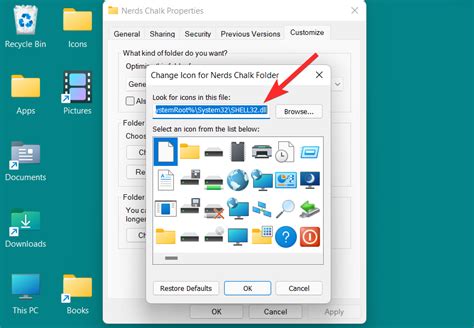
2. 创建图标:如果你喜欢动手创作,可以使用画图软件自己设计一个图标。记得在设计完成后,将文件保存为 `.ico` 格式,以确保其能被文件夹使用。
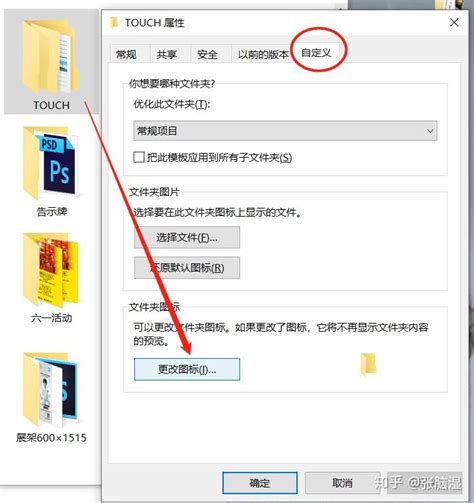
第二步:找到要修改的文件夹
接下来,找到你想要修改图标的文件夹。你可以在文件资源管理器中浏览你的文件,找到目标文件夹,然后右键点击它,准备进行下一步操作。
第三步:打开文件夹属性
右键点击目标文件夹后,会弹出一个上下文菜单。在这个菜单中,选择“属性”选项。这会打开文件夹的属性对话框,你可以在这里看到文件夹的名称、大小、位置等信息,以及我们要修改的图标设置。
第四步:更改图标
在文件夹属性对话框中,有几个选项卡,如“常规”、“共享”、“安全”等。我们需要点击的是“自定义”选项卡(在某些操作系统版本中,这个选项卡可能被直接命名为“更改图标”)。
1. 找到“自定义”选项卡:点击它后,会进入一个新界面,这里包含了文件夹的图标、背景、文件类型等自定义选项。
2. 更改图标按钮:在“自定义”选项卡下,你会看到一个“更改图标”按钮。点击这个按钮,会弹出一个新的对话框,列出了一系列可用的图标。
第五步:选择新图标
在弹出的“更改图标”对话框中,你会看到系统自带的图标列表。如果你下载了 `.ico` 文件,或者你的图标文件在当前文件夹中,你可以直接在这个对话框中进行选择。
1. 浏览:点击对话框中的“浏览”按钮,可以打开文件选择窗口,允许你导航到你的图标文件所在的位置。
2. 选择图标文件:找到你的图标文件后,双击它,或者选中后点击“打开”按钮。你的图标文件就会出现在“更改图标”对话框的图标列表中。
3. 应用并确定:选中你想要的图标后,点击“确定”按钮回到文件夹属性对话框。然后再次点击“确定”或“应用”按钮,以应用你的更改。
第六步:查看效果
完成上述步骤后,你的文件夹图标应该已经成功更换了。回到文件资源管理器,刷新一下(可以通过按下 `F5` 键),你会看到你之前选中的图标已经应用到了目标文件夹上。
注意事项与常见问题解答
图标大小:虽然大多数图标文件都是 32x32 或 48x48 像素的,但确保你的图标文件大小不超过 256x256 像素,以避免潜在的显示问题。
文件格式:虽然某些情况下系统可能能够识别非 `.ico` 格式的图标文件(如 `.png` 或 `.jpg`),但使用 `.ico` 格式是最直接且兼容性最好的方法。
权限问题:在某些情况下,特别是系统文件夹或受保护的文件夹,你可能没有足够的权限来更改图标。如果遇到这种情况,尝试以管理员身份运行文件资源管理器或属性对话框。
图标缓存:有时,即使你已经更改了图标,旧的图标仍然显示在文件资源管理器中。这通常是因为图标缓存没有更新。你可以通过重启计算机来强制刷新图标缓存,或者使用第三方软件来清除图标缓存。
第三方软件:如果你觉得手动更改图标太麻烦,可以使用一些第三方软件来简化这个过程。这些软件通常提供了一个直观的界面,让你能够轻松地为多个文件夹批量更改图标。
恢复默认图标:如果你想要恢复文件夹的默认图标,只需重复上述步骤,但在“更改图标”对话框中选择一个默认图标(通常是列表中的第一个),然后点击“确定”即可。
结语
通过上述步骤,你应该能够轻松地为你的文件夹设置一个独特的图标,让它在众多文件夹中脱颖而出。无论是为了增加个性,还是为了提高工作效率,自定义文件夹图标都是一个简单而实用的技巧。希望这篇指南能够帮助你实现这一目标,让你的电脑桌面更加个性化和美观。