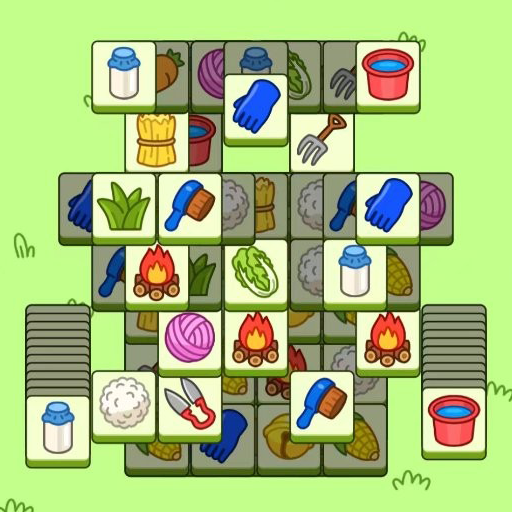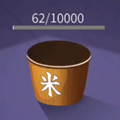Word页眉页脚“隐身”了?快速找回它们的方法!
作者:佚名 来源:未知 时间:2024-11-29
Word不显示页眉页脚了怎么办

在使用Word文档进行编辑时,有时可能会遇到页眉页脚不显示的问题,这不仅影响文档的美观性,还可能造成信息传达的不完整。以下是一些常见原因及其解决方法,希望能帮助你快速解决Word不显示页眉页脚的问题。

一、检查视图设置
1. 显示/隐藏编辑标记

页眉页脚不显示可能是由于Word的视图设置问题。首先,可以尝试检查是否显示了编辑标记。
在Word文档顶部菜单栏,点击“开始”选项卡,在“段落”组中,点击“显示/隐藏编辑标记”按钮(通常显示为一个小的段落符号和箭头图标)。
确保该按钮处于激活状态(即按钮变亮或显示选中状态),这样可以看到文档中的所有格式标记,包括页眉页脚的边界线。
2. 页面视图
确保你当前处于页面视图模式,因为其他视图模式(如大纲视图、Web版式视图)可能不会显示页眉页脚。
在Word顶部菜单栏,点击“视图”选项卡,然后确认“页面视图”选项被选中。
二、检查页眉页脚设置
1. 打开页眉页脚编辑模式
有时页眉页脚没有显示,是因为没有进入编辑模式。
在Word文档顶部菜单栏,点击“插入”选项卡,然后选择“页眉”或“页脚”选项。在下拉菜单中,选择你需要的页眉或页脚样式。此时,Word会自动进入页眉页脚编辑模式,你可以看到并编辑页眉页脚内容。
2. 检查边界设置
页眉页脚的边界设置可能太小或过大,导致内容没有显示在可视区域内。
在Word文档顶部菜单栏,点击“布局”或“页面布局”选项卡(不同版本的Word可能有不同的命名),然后点击“页面设置”组中的小箭头图标,打开“页面设置”对话框。
在“页面设置”对话框中,切换到“布局”选项卡(或“版式”选项卡),在“页眉”和“页脚”框中,确保数值设置合理,通常建议设置为1.5厘米或更大。
3. 检查页眉页脚内容
页眉页脚内容可能被设置为隐藏文字或者白色字体,导致在常规情况下不可见。
进入页眉页脚编辑模式后,仔细检查内容是否被设置为隐藏文字(在“开始”选项卡中,“字体”组下有一个“隐藏”按钮)。
同时,检查字体颜色是否为白色或其他与背景色相近的颜色,导致视觉上不可见。如果是这种情况,更改字体颜色为黑色或其他可见颜色即可。
三、检查样式和格式
1. 段落格式
页眉页脚中的段落格式设置可能会影响内容的显示。
在页眉页脚编辑模式下,右键点击需要显示的文本或段落,选择“段落”选项。
在“段落”对话框中,检查行距、段前段后间距等设置,确保它们不会导致内容被挤出可视区域。
2. 样式应用
如果页眉页脚中应用了自定义样式,可能会因为样式设置问题导致内容不显示。
在页眉页脚编辑模式下,检查并修改应用的样式设置,或尝试使用默认的样式。
四、检查文档保护设置
1. 限制编辑
如果Word文档被设置为限制编辑,可能会阻止对页眉页脚的修改和显示。
在Word文档顶部菜单栏,点击“审阅”选项卡,然后查看“保护”组中的“限制编辑”按钮。
如果该按钮处于激活状态,点击它,然后在右侧出现的“限制编辑”面板中,检查是否勾选了“仅允许在文档中进行此类型的编辑”选项,并确保没有选中任何会阻止修改页眉页脚的选项。
2. 文档加密
文档加密可能会影响文档的某些功能,包括页眉页脚的显示。
如果你对文档进行了加密,尝试解密后再查看页眉页脚是否显示正常。
五、检查文档损坏或兼容性问题
1. 文档损坏
有时Word文档可能会因为各种原因而损坏,导致页眉页脚等部分内容无法正常显示。
尝试打开文档的不同版本(如备份文件)或在不同计算机上打开文档,以确认是否是文档损坏导致的问题。
如果确认文档损坏,可以尝试使用Word的“修复”功能(在“文件”选项卡中,选择“打开”,然后选择“打开并修复”)。
2. 兼容性问题
如果你的Word版本与文档创建时使用的版本不兼容,可能会导致某些功能(包括页眉页脚)无法正常显示。
尝试在创建文档的原始Word版本中打开文件,或在最新版本的Word中打开文件(如果可能的话),以检查是否是兼容性问题导致的问题。
六、更新或修复Word
1. 更新Word
有时Word的某些功能可能因版本过旧而无法正常工作。
检查并更新你的Word到最新版本,以确保所有功能都正常工作。
2. 修复Word
如果更新后问题仍然存在,可以尝试修复Word的安装。
在控制面板中,找到“程序和功能”选项,然后选择Word进行修复或重新安装。
通过以上方法,你应该能够解决Word不显示页眉页脚的问题。如果问题仍然存在,建议联系Microsoft支持团队或查阅相关社区和论坛获取更多帮助。
- 上一篇: 打造个性QQ空间!教你轻松设置自定义主题图片
- 下一篇: 贴吧发帖指南