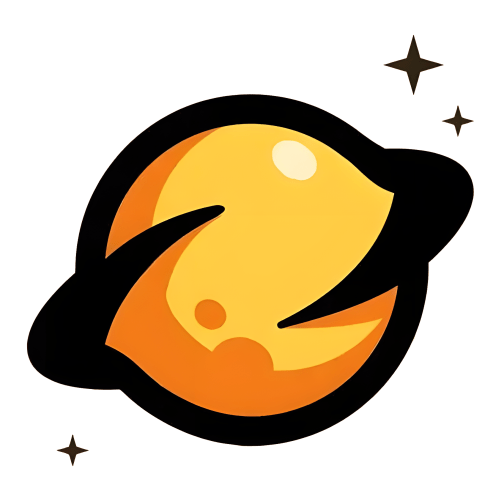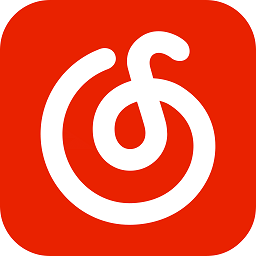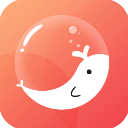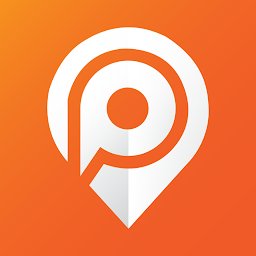轻松学会:PcAnywhere 12.5 远程管理安装与配置指南
作者:佚名 来源:未知 时间:2024-12-02
PcAnywhere 12.5是一款功能强大的远程管理软件,它允许用户远程连接到另一台计算机,像亲自坐在该计算机前一样进行操作。通过PcAnywhere,用户可以查看和编辑文件、运行软件、将文件打印到所在位置或主机位置的打印机,以及进行演示等操作。下面将详细介绍PcAnywhere 12.5的远程管理安装设置方法。

安装步骤
1. 下载与解压
首先,前往官方网站或可信的下载平台下载PcAnywhere 12.5的安装文件。下载完成后,解压缩该文件,得到一个包含安装程序的文件夹。
2. 安装程序
打开解压后的文件夹,找到并双击`Setup.exe`文件开始安装。在弹出的安装向导中,点击“下一步”继续。阅读并接受许可协议后,再次点击“下一步”。
3. 输入客户信息
在接下来的窗口中,输入您的个人信息。这一步骤对于软件的注册和后续支持非常重要。填写完毕后,点击“下一步”。
4. 选择安装类型
在安装类型选择界面中,建议选择“典型安装”,这样将安装软件所需的所有基本组件。点击“下一步”继续。
5. 安装进度
在准备好安装的窗口中,点击“安装”按钮开始安装过程。系统将显示安装进度条,您需要耐心等待几分钟,直到安装完成。
6. 完成安装
安装完成后,系统可能会提示您重新启动计算机。点击“是”以完成安装过程。重新启动后,您将在桌面上看到PcAnywhere的图标。
设置步骤
1. 启动PcAnywhere
双击桌面上的PcAnywhere图标启动软件。首次运行时,可能需要进行一些基本设置。
2. 被控端设置
添加被控端:在PcAnywhere的管理界面中,选择工具栏上的“被控端”,在主窗口中点击“添加被控端”。
选择连接设备:在添加被控端的窗口中,选择“直接使用TCP/IP进行连接”。TCP/IP是最常用的网络连接协议,适用于大多数网络环境。
设置身份验证:设置密码时,尽量使用多种字符组合以增加安全性。同时,确保被控端和主控端的加密级别相同,否则无法进行连接。
随Windows启动:您可以选择将被控端设置为随Windows一起启动,这样每次开机时,被控端都会自动运行。
3. 主控端设置
连接被控端:在主控端,点击“快速联机”按钮,输入被控端的IP地址,然后点击“联机”。系统将提示您输入被控端的用户名和密码。
登录并控制:输入正确的用户名和密码后,您将成功登录到被控端计算机。此时,您可以像操作本地计算机一样控制被控端。
4. 高级设置
安全选项:在安全选项中,您可以设置本机的安全策略,如连接成功后的确认提示、登录次数和时间限制等。
启动项管理:在主机的高级视图中,可以在左侧导航栏的pcAnywhere Manager下,单击“主机”,右键单击要使用的连接项,然后选择“呼叫远程”来启动与远程计算机的连接。
端口设置与路由器配置
由于PcAnywhere使用端口5631进行远程连接,因此需要在路由器上设置开通该端口。以下是以Tp-Link路由器为例的设置方法:
1. 申请动态DNS
在花生壳网(www.oray.com)申请一个属于您自己的帐号与密码。花生壳提供了一种简单的方法来将动态IP地址映射到一个固定的域名上。
2. 绑定动态DNS
登录Tp-Link路由器的管理界面,找到动态DNS设置选项,将您申请的花生壳帐号与密码绑定到路由器上。
3. 开通端口
在路由器的端口转发或虚拟服务器设置中,将外部端口和内部端口都设置为5631,并将该端口映射到安装PcAnywhere的计算机上。
注意事项与常见问题
1. 兼容性问题
如果在安装或运行过程中遇到兼容性问题,请确保您的操作系统与PcAnywhere的版本兼容。如果不兼容,请考虑升级操作系统或选择其他版本的PcAnywhere。
2. 安全性
为了确保远程连接的安全性,请设置强密码,并定期更新。同时,不要将密码泄露给未经授权的人员。
3. 重启操作
如果需要重启远程计算机,请使用PcAnywhere提供的“重新启动被控端”按钮。使用远程系统的开始菜单进行重启可能会导致PcAnywhere客户端的不正常退出。
4. 黑屏或空屏
如果在连接远程计算机时出现黑屏或空屏现象,请尝试使用“重新启动被控端”按钮进行重启,通常可以恢复正常。
5. 端口设置
请确保路由器的内外端口一致,都是5631。这是PcAnywhere进行远程连接所必需的。
通过以上步骤,您可以成功安装并设置PcAnywhere 12.5进行远程管理。无论是进行远程办公、技术支持还是家庭共享,PcAnywhere都能提供高效、安全的解决方案。希望这篇文章对您有所帮助!
- 上一篇: AI保存故障:如何解决未知错误?
- 下一篇: CR2格式文件打开及转换为JPG图片的方法