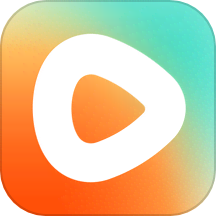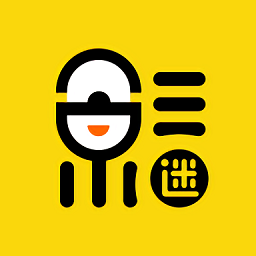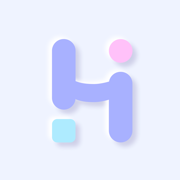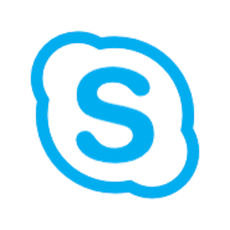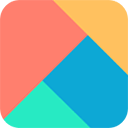联想Win10笔记本如何打开自带摄像头?
作者:佚名 来源:未知 时间:2024-12-02
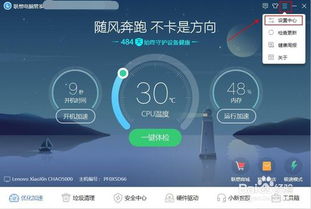
在使用联想Win10笔记本的过程中,有时候会遇到需要开启自带摄像头的情况,无论是进行视频通话、拍照还是进行其他需要摄像头的操作。然而,对于不熟悉电脑操作的用户来说,如何开启摄像头可能是一个让人困惑的问题。不用担心,本文将详细介绍如何在联想Win10笔记本上轻松开启自带摄像头,让你的摄像头即刻投入使用。
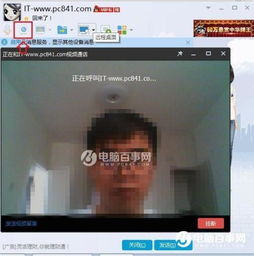
一、通过系统设置开启摄像头
最简单的方式之一就是通过Win10系统的设置来开启摄像头。以下是详细步骤:
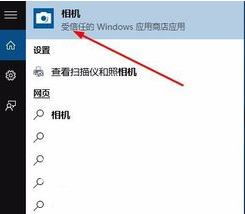
1. 点击“开始”菜单:
首先,点击桌面左下角的“开始”菜单按钮。
2. 进入“设置”:
在开始菜单栏中,找到并点击“设置”按钮。这个按钮通常带有齿轮状的图标。
3. 打开“隐私”选项:
在设置窗口中,找到并点击“隐私”选项。
4. 选择“相机”:
在隐私界面的左侧,找到并点击“相机”选项。
5. 允许应用访问摄像头:
确保“允许应用访问你的相机”选项处于开启状态。如果该选项已经开启,但摄像头仍然无法使用,可以尝试关闭后再重新开启。
6. 管理应用权限:
在“允许应用访问你的相机”下方,你可以看到哪些应用程序被允许使用摄像头。你可以根据需要进行相应的设置,以确保你常用的应用如QQ、微信等能够正常访问摄像头。
二、通过设备管理器启用摄像头
如果系统设置中的摄像头选项未能解决问题,你可以尝试通过设备管理器来启用摄像头:
1. 打开设备管理器:
右键点击桌面左下角的“开始”菜单按钮,在弹出的菜单中选择“设备管理器”。
2. 找到摄像头设备:
在设备管理器窗口中,找到并展开“图像设备”或“摄像头”选项。
3. 启用摄像头:
右键点击笔记本电脑的摄像头设备,在弹出的菜单中选择“启用设备”。
三、使用键盘功能键
很多联想笔记本在键盘上带有专门的摄像头功能键,通常这个功能键会与“Fn”键组合使用:
1. 找到摄像头功能键:
检查笔记本电脑的键盘上是否有带有摄像头图标的功能键。
2. 按下功能键:
同时按下“Fn”键和摄像头功能键,即可打开摄像头。
四、通过应用程序打开摄像头
你还可以尝试通过支持摄像头的应用程序来开启摄像头,例如视频聊天软件、相机应用等:
1. 安装支持摄像头的应用:
确保已经安装了支持摄像头的应用程序,例如QQ、微信、Zoom等视频聊天软件或相机应用。
2. 打开应用程序:
打开相应的应用程序。
3. 启用摄像头:
在应用程序的设置或菜单中找到摄像头选项,并确保其处于开启状态。
五、更新驱动程序
如果以上方法都未能成功开启摄像头,可能是摄像头驱动程序出现问题。你可以尝试更新摄像头驱动程序:
1. 检查驱动更新:
打开联想电脑管家,检查是否有新的摄像头驱动程序可供更新。
2. 手动更新驱动:
如果没有联想电脑管家,你可以手动更新驱动程序。首先,右键点击“此电脑”,选择“属性”,然后点击“设备管理器”。在设备管理器中,找到摄像头设备,右键点击并选择“更新驱动程序”。按照提示完成驱动程序的更新。
六、检查电源管理软件
电源管理软件可能会影响到摄像头的使用,因此检查是否正确安装了电源管理软件和快捷键驱动也很重要:
1. 打开电源管理软件:
检查是否安装了联想电源管理软件,并确保其正常运行。
2. 检查快捷键驱动:
确保已经正确安装了快捷键驱动,以便能够使用键盘上的功能键来开启摄像头。
七、使用Fn+Esc组合键
有些联想笔记本支持通过Fn+Esc组合键来开启或关闭摄像头功能:
1. 按下Fn+Esc键:
同时按下Fn键和Esc键,看看是否能够启动或关闭摄像头。
八、通过任务栏插件快速开启
如果你希望更方便地开启摄像头,可以尝试将摄像头插件添加到任务栏:
1. 找到电脑小助手:
在任务栏右下角找到蓝色标志的电脑小助手图标。
2. 添加摄像头插件:
点击电脑小助手图标,选择插件并添加摄像头插件至桌面或任务栏。
3. 快速开启摄像头:
通过点击任务栏上的摄像头插件,即可快速开启摄像头。
九、注意事项
1. 摄像头权限:
确保摄像头权限已经正确设置,以允许你常用的应用访问摄像头。
2. 驱动程序版本:
更新驱动程序时,确保下载的驱动版本与你的操作系统和摄像头型号兼容。
3. 系统更新:
有时候,系统更新也会解决摄像头无法开启的问题。因此,建议定期检查并更新你的Windows系统。
4. 硬件故障:
如果尝试了以上所有方法仍然无法开启摄像头,可能是硬件故障。此时,建议联系联想笔记本厂商获取技术支持。
通过以上步骤,你应该能够轻松地在联想Win10笔记本上开启自带摄像头。无论是在进行视频通话、拍照还是进行其他需要摄像头的操作,希望这篇文章都能帮助你顺利解决问题。如果你还有其他关于联想笔记本的问题,欢迎随时联系我们,我们将竭诚为你提供帮助。
- 上一篇: 如何有效地清洗银首饰?
- 下一篇: 如何获取金色小晶块