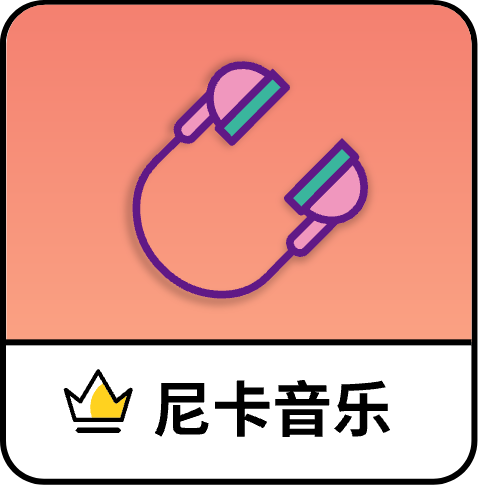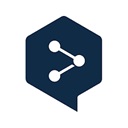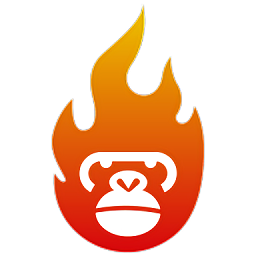如何在Win10及其他版本电脑上设置保护色?
作者:佚名 来源:未知 时间:2024-12-02
在数字化时代,电脑已经成为我们日常生活和工作中不可或缺的工具。然而,长时间盯着电脑屏幕会对眼睛造成不小的负担,甚至引发视觉疲劳和眼部疾病。为了缓解这一问题,许多用户选择将电脑屏幕设置为保护色,其中绿色因其对眼睛较为友好的特性而备受推崇。接下来,将详细介绍如何在Windows 10及其他版本电脑上设置保护色。
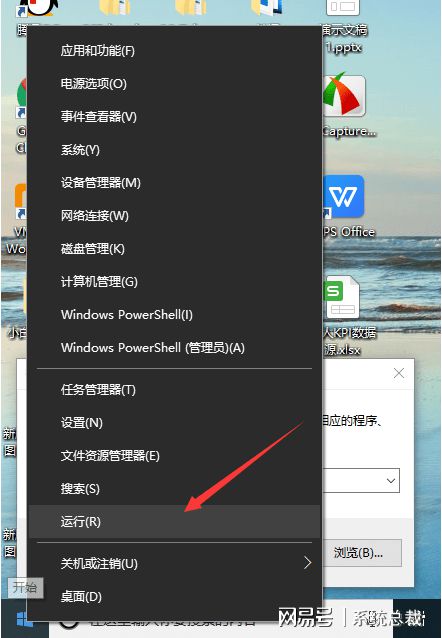
Windows 10保护色设置
Windows 10是微软公司推出的最新一代操作系统,其界面美观且功能强大。在Windows 10中设置保护色,可以通过注册表编辑器和系统设置两种途径实现。
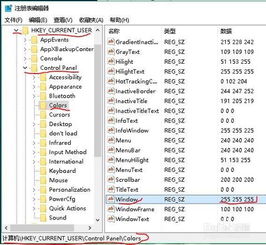
方法一:通过注册表编辑器设置
1. 打开注册表编辑器

按下键盘上的“Win+R”组合键,输入“regedit”,点击确定,即可打开注册表编辑器。
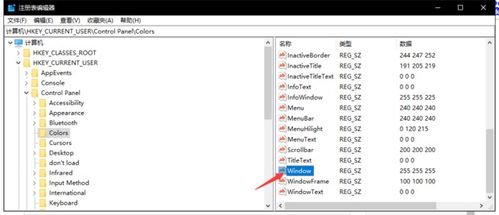
2. 定位到指定路径
在注册表编辑器中,定位到以下路径:
```
HKEY_CURRENT_USER\Control Panel\Colors
```
找到右侧窗口中的“Windows”项,双击打开。
3. 修改数值
在弹出的编辑窗口中,将数值数据修改为“202 234 206”,这是推荐的绿色保护色对应的RGB值。
4. 定位到另一个路径
接下来,定位到以下路径:
```
HKEY_LOCAL_MACHINE\SOFTWARE\Microsoft\Windows\CurrentVersion\Themes\DefaultColors\Standard
```
同样找到“Windows”项,双击打开。
5. 修改数值(十六进制)
在弹出的编辑窗口中,选择“十六进制”选项,将数值数据修改为“caeace”,然后点击确定。
6. 重启电脑
完成上述修改后,重启电脑,此时你会发现Word文档及背景都变成了绿色的护眼颜色。
方法二:通过系统设置设置
1. 打开设置
点击屏幕左下角的“开始”按钮,选择“设置”。
2. 个性化设置
在设置界面中,选择“个性化”。
3. 窗口颜色设置
在个性化设置窗口中,选择“颜色”选项卡,然后向下滚动找到“相关的设置”中的“高对比度设置”。
4. 应用颜色滤镜
在高对比度设置中,开启“应用颜色滤镜”选项,并选择合适的滤镜强度。虽然这不是直接设置保护色,但可以通过滤镜效果减少屏幕蓝光对眼睛的伤害。
Windows 7保护色设置
Windows 7是一款经典且稳定的操作系统,尽管已经逐渐被Windows 10取代,但仍有大量用户在使用。在Windows 7中设置保护色,可以通过以下步骤实现。
1. 打开个性化设置
在桌面空白处右键单击,选择“个性化”。
2. 窗口颜色设置
在弹出的窗口中,点击“窗口颜色”。
3. 高级外观设置
在窗口颜色设置窗口中,点击“高级外观设置”。
4. 设置项目和颜色
在高级外观设置窗口中,将“项目”选择为“窗口”,然后点击“颜色”下的“其他”。
5. 调整色调、饱和度和亮度
在弹出的颜色设置窗口中,将色调调整为85,饱和度调整为123(或125),亮度调整为205。
6. 添加到自定义颜色
点击“添加到自定义颜色”,然后点击确定。
7. 应用设置
返回到高级外观设置窗口,点击“确定”,然后返回到窗口颜色设置窗口,再次点击“确定”。
完成上述设置后,你的Windows 7系统窗口将呈现为保护色。
Windows XP保护色设置
Windows XP是一款历史悠久的操作系统,尽管已逐渐被淘汰,但在一些老旧电脑和特定场景中仍有应用。在Windows XP中设置保护色,可以通过以下步骤实现。
1. 打开属性设置
在桌面空白处右键单击,选择“属性”。
2. 外观设置
在弹出的窗口中,点击“外观”选项卡。
3. 高级设置
在外观选项卡中,点击“高级”。
4. 设置项目和颜色
在高级外观设置窗口中,将“项目”选择为“窗口”,然后点击“颜色”下的“其他”。
5. 调整色调、饱和度和亮度
在弹出的颜色设置窗口中,将色调调整为85,饱和度调整为123,亮度调整为205。
6. 应用到设置
点击“确定”,返回到高级外观设置窗口,再次点击“确定”。
7. 应用属性设置
返回到属性设置窗口,点击“应用”,然后点击“确定”。
完成上述设置后,你的Windows XP系统窗口将呈现为保护色。
Ubuntu系统保护色设置
除了Windows系统外,许多用户也使用Linux操作系统,如Ubuntu。在Ubuntu系统中设置保护色,可以通过以下步骤实现。
1. 打开桌面背景设置
在桌面空白处右键单击,选择“更改桌面背景”。
2. 选择主题
在弹出的窗口中,选择“主题”选项卡,然后点击右下角的“自定义”。
3. 设置颜色
在自定义窗口中,找到“颜色”选项,然后在输入框中点击右边的背景,输入颜色代码“CCE8CF”。
4. 应用设置
点击“确定”,返回到桌面背景设置窗口,再次点击“确定”。
完成上述设置后,你的Ubuntu系统桌面背景将呈现为保护色。
快捷设置方式
对于Windows系统用户,还可以通过现有软件设置保护色。例如,启动QQ管家,打开管家页面右边的健康小助手,启用护眼配色即可。这种方式简单快捷,适合不熟悉注册表和系统设置的用户。
总结
长时间使用电脑对眼睛的伤害不容忽视,设置保护色是缓解视觉疲劳的有效方法之一。本文详细介绍了在Windows 10、Windows 7、Windows XP和Ubuntu系统中设置保护色的步骤,以及通过现有软件设置保护色的快捷方法。希望这些设置能帮助你更好地保护眼睛,享受健康的数字化生活。同时,也建议大家在长时间使用电脑后,适当休息眼睛,避免过度用眼带来的不良影响。
- 上一篇: 如何轻松解除地下城安全模式?
- 下一篇: 如何注销腾讯微博账号