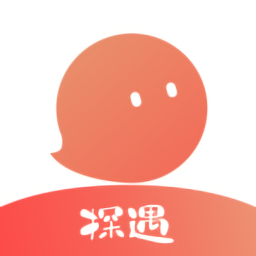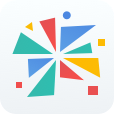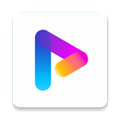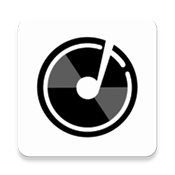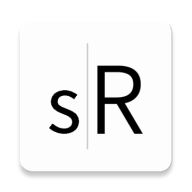如何轻松反转C4D中的多边形法线?
作者:佚名 来源:未知 时间:2024-12-02
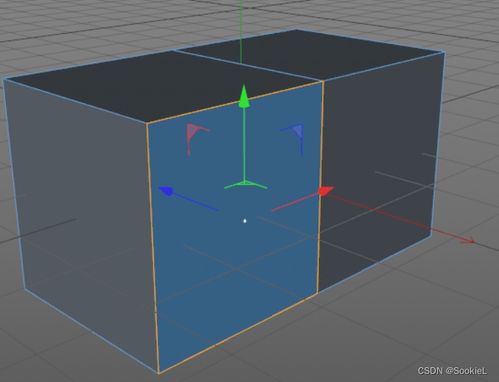
在三维建模和动画软件中,Cinema 4D(简称C4D)凭借其强大的功能和友好的用户界面,赢得了无数设计师和动画师的青睐。而在C4D的建模过程中,多边形法线的处理至关重要。法线决定了模型表面的光照和阴影效果,如果法线方向不正确,模型可能会显得黯淡无光,甚至出现“黑洞”效果。因此,了解和掌握多边形法线的反转技巧,是每位C4D用户必须掌握的技能。
想象一下,你正在精心制作一个复杂的模型,无论是晶莹剔透的宝石,还是错综复杂的机械零件,你都需要确保模型的每个面都能正确接收光照,从而呈现出逼真、生动的视觉效果。然而,在制作过程中,你突然发现某个面或某些面的法线方向错了,导致模型表面出现了不自然的阴影和反光。这时,你需要的就是多边形法线的反转技巧。
那么,C4D多边形法线到底该如何进行反转呢?下面,我们就来详细讲解一下。
首先,你需要打开C4D软件,并创建一个你希望编辑的模型。这里,我们以一个球体为例。按下C键,将球体转换成可编辑对象。此时,你可以看到球体的表面非常光滑,这是因为法线的存在。法线就像是小箭头,指向模型表面的外侧,决定了光照的方向和阴影的形成。
接下来,你需要选择多边形工具。在C4D的左侧工具栏中,找到多边形工具并点击它。然后,按下键盘上的Ctrl+A键,全选球体的所有面。这时,你可能会注意到,其中有一个面显示为蓝色,而其他面都是黄色。这表示蓝色的那个面的法线方向与其他面相反。
为了更准确地判断法线的方向,你可以按下Shift+V键,调出显示页面,并勾选“多边形法线”。这样,你就可以清晰地看到每个面的法线方向了。如果某个面的法线是朝内的(即指向模型内部),那么该面就会显示为蓝色。
现在,你已经找到了法线方向错误的面,接下来就可以进行反转操作了。鼠标右键点击那个蓝色的面,然后在弹出的菜单中选择“反转法线”。你也可以使用快捷键U+R来快速反转选中的面的法线。这时,你会看到,原本显示为蓝色的面已经变成了黄色,与其他面的法线方向一致了。
然而,如果你希望一次性反转整个模型的所有面的法线方向,你可以再次按下Ctrl+A键,全选所有面,然后右键选择“反转法线”或使用快捷键U+R。这样,整个模型的法线方向就被统一了。
但需要注意的是,反转法线后,模型表面的光照和阴影效果会发生变化。因此,在进行反转操作之前,最好先预览一下效果,确保反转后的模型看起来仍然是你想要的样子。
此外,如果你在处理复杂的模型时,发现某个面的法线方向与其他面不一致,但又不确定是哪个面出了问题,你可以使用C4D的“对齐法线”功能。这个功能可以帮助你快速将选中的面的法线方向与相邻面的法线方向对齐。选中整个模型或需要调整的部分,然后在右键菜单中选择“对齐法线”,就可以看到模型表面变得更加光滑、一致了。
除了反转法线和对齐法线之外,C4D还提供了一些其他有用的法线处理工具。例如,“平滑法线”工具可以帮助你平滑模型表面的法线过渡,使模型看起来更加细腻、逼真。而“法线编辑”工具则允许你手动调整每个面的法线方向,以满足特定的设计需求。
当然,要想熟练掌握C4D的多边形法线反转技巧,还需要不断的实践和学习。你可以尝试制作一些简单的模型,并故意将某些面的法线方向设置错误,然后通过反转法线来修复它们。这样不仅可以加深你对法线反转技巧的理解,还可以提高你的建模效率和准确性。
此外,你还可以参考C4D的官方文档或在线教程来学习更多关于多边形法线处理的高级技巧。这些资源通常会提供详细的步骤和示例,帮助你更好地掌握C4D的法线处理功能。
最后,需要强调的是,虽然多边形法线的反转技巧对于提高模型质量至关重要,但它并不是万能的。在处理某些复杂的模型或场景时,你可能需要结合其他工具和技巧来达到最佳效果。例如,你可以使用材质编辑器来调整模型表面的反射和折射效果,或者使用灯光和阴影工具来营造逼真的光照环境。
总之,C4D的多边形法线反转技巧是每位三维建模师必须掌握的技能之一。通过反转法线、对齐法线以及使用其他法线处理工具,你可以轻松修复模型表面的光照和阴影问题,使模型看起来更加逼真、生动。希望这篇文章能够帮助你更好地理解和掌握C4D的多边形法线反转技巧,让你的三维建模之路更加顺畅、高效。
- 上一篇: 2023最新免费QQ空间装扮秘籍,打造个性空间不求人!
- 下一篇: 详解辨别我的美丽日记面膜真伪要点