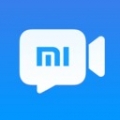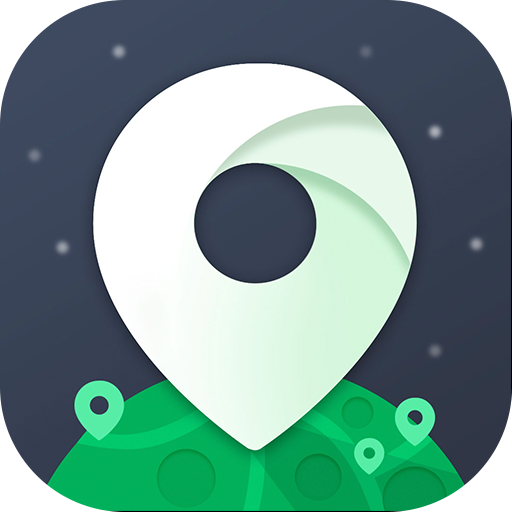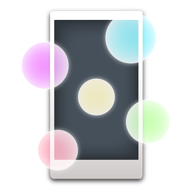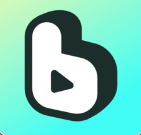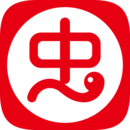Excel中8种合并单元格的高效技巧
作者:佚名 来源:未知 时间:2024-12-02
在Excel中,合并单元格是一项非常实用的功能,可以极大地提高数据整理的效率,并保持数据的完整性。今天,我们就来深入探讨Microsoft Excel中合并单元格的8种方法,让你的工作更加高效精确。

1. 使用“开始”选项卡中的“合并后居中”命令
Excel提供了一个方便的工具栏,其中的“开始”选项卡就包含了合并单元格的快速命令。这是最简单且直观的方法。首先,选择要合并在一起的单元格,然后转到“开始”选项卡。在这里,你会看到一个“对齐方式”部分,点击其中的“合并后居中”命令,即可轻松合并单元格,并使内容居中显示。如果你喜欢使用快捷键,可以按下Alt->H->M->C组合键,同样能达到合并并居中的效果。

2. 通过“设置单元格格式”对话框合并单元格
如果你需要更多的格式选项,可以从“设置单元格格式”对话框中合并单元格。这个对话框包含了所有与单元格格式相关的选项,包括合并单元格。你可以通过几种不同的方法打开这个对话框:

转到“开始”选项卡,点击对齐部分右下角的小启动图标。

使用Ctrl+1键盘快捷键。

右键单击所选单元格,然后选择“设置单元格格式”。
在打开的“设置单元格格式”对话框中,转到“对齐”选项卡,然后选中“合并单元格”选项,点击“确定”按钮即可。
3. 将“合并后居中”命令添加到快速访问工具栏
如果你经常使用“合并后居中”命令,那么将其添加到快速访问工具栏中可以更方便地使用。这样做的好处是,命令始终可用,而且你可以为其分配一个热键快捷方式。具体操作如下:
转到“开始”选项卡,右键单击“合并后居中”命令。
从选项中选择“添加到快速访问工具栏”。
添加后,你可以通过按下Alt键,然后按照命令在快速访问工具栏中的位置按下相应的数字键来快速执行命令。
4. 复制并粘贴合并单元格
如果你已经有一个合并后的单元格,并且需要创建更多相同格式的合并单元格,可以通过复制和粘贴的方式来实现。这不仅快捷,而且能保证所有合并单元格的尺寸完全一致。
使用Ctrl+C复制合并单元格。
然后使用Ctrl+V将其粘贴到新位置。
确保粘贴区域不会与现有的合并单元格重叠,以免发生错误。
5. 使用VBA脚本合并单元格
如果你对VBA(Visual Basic for Applications)有一定了解,可以使用VBA脚本来合并单元格。这种方法特别适合需要批量合并大量单元格的情况。以下是一个简单的VBA脚本示例,用于合并B2到C4范围内的单元格,并设置内容居中:
```vba
function main(workbook: ExcelScript.Workbook) {
let selectedSheet = workbook.getActiveWorksheet();
selectedSheet.getRange("B2:C4").merge(false);
selectedSheet.getRange("B2:C4").getFormat().setHorizontalAlignment(ExcelScript.HorizontalAlignment.center);
```
这个脚本可以合并指定范围内的单元格,并将其内容居中显示。你可以根据自己的需要修改范围和格式设置。
6. 在数据透视表中合并单元格
在数据透视表中,直接使用“合并后居中”命令可能会遇到错误。不过,你仍然可以在数据透视表内合并单元格,只需使用不同的方法。首先,确保透视表处于表格显示模式:
选择数据透视表中的单元格。
转到“设计”选项卡。
单击“报告布局”,选择“以表格形式显示”。
现在,透视表将以表格形式显示,你可以启用“带标签的合并单元格和居中单元格”设置:
选择数据透视表中的单元格。
转到“数据透视表分析”选项卡。
单击“选项”,打开“数据透视表选项”菜单。
在“布局和格式”选项卡中,选中“使用标签合并单元格并居中”选项。
这样,在透视表中展开和折叠字段时,具有公共标签的字段将合并显示。
7. 使用快捷键合并单元格
虽然Excel中没有直接的“合并单元格”快捷键,但你可以使用一系列组合键来达到这个目的。在选择了要合并的单元格后,按下Alt+H->M->M组合键,即可合并单元格。尽管这看起来不是一个非常“快捷”的快捷键,但在熟悉后,你仍然可以通过这种方式快速合并单元格。
8. 使用合并内容的特殊功能
在合并单元格时,默认情况下只会保留第一个单元格的内容。然而,Excel提供了一些特殊功能,允许你在合并单元格的同时保留所有内容。例如,在WPS表格中,你可以使用“合并内容”选项来合并单元格并保留所有内容。在Excel中,虽然没有直接的“合并内容”按钮,但你可以通过一些变通的方法来实现这一功能:
选中所有要合并的单元格。
在“合并”下拉列表中(这通常是在“对齐方式”选项卡中),选择一种类似于“合并相同单元格”或“合并内容到单元格”的选项(具体选项可能因Excel版本而异)。
如果你的Excel版本没有直接提供这些选项,你可以考虑使用公式或VBA脚本来实现类似的功能。
合并单元格的高效应用
掌握了这些合并单元格的方法后,你可以更加高效地处理Excel数据。例如,你可以批量合并同类项,如部门名称,以简化数据查看和分析。你还可以使用合并单元格来创建更专业的发票、预算表等文档,通过合并单元格和添加分隔符来提取和组合数据。
此外,合并单元格在数据透视表和表格布局中也发挥着重要作用。通过合理合并单元格,你可以使数据更加清晰易读,并增强文档的专业性。
总之,合并单元格是Excel中一个非常实用的功能,掌握多种合并方法将使你能够更灵活地处理数据,提高工作效率。无论是通过工具栏命令、快捷键、VBA脚本还是特殊功能,你都可以轻松实现单元格的合并和内容的居中显示。希望这篇文章能够帮助你更好地利用这一功能,让你的Excel工作更加出色!
- 上一篇: 揭秘:百晓生究竟比喻哪类人?
- 下一篇: 如何轻松创建和设置微信视频号