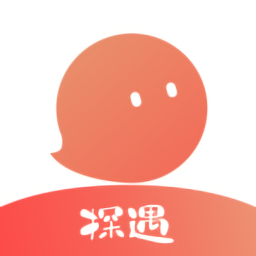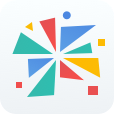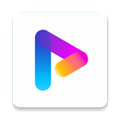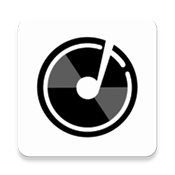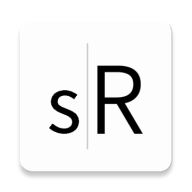轻松学会:如何创建ISO镜像文件
作者:佚名 来源:未知 时间:2024-11-30
在现代计算机世界中,ISO镜像文件扮演着举足轻重的角色。无论你是需要安装操作系统、分发软件,还是备份数据,ISO镜像文件都是不可或缺的工具。本文将详细介绍如何制作ISO镜像文件,从准备工作到最终生成ISO文件,一步步带你完成整个过程。

首先,我们需要明确ISO镜像文件的定义。ISO镜像文件是一种基于ISO 9660文件系统的磁盘镜像文件,常用于操作系统安装光盘、软件分发包等场景。其最大的特点是能够完整、准确地复制光盘上的所有数据和结构,且具备较高的压缩率和良好的兼容性。
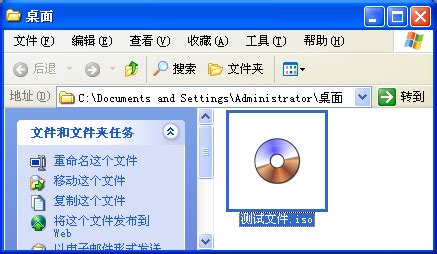
准备工作
在制作ISO镜像文件之前,我们需要准备一些必要的工具和材料:

1. 数据准备:确定你想要包含在ISO镜像文件中的文件和文件夹。这可以是操作系统安装文件、软件安装包、文档等。

2. 操作系统:确保你的操作系统支持ISO镜像文件的创建。大多数现代操作系统,如Windows、macOS和Linux,都具备创建ISO镜像文件的能力。
3. 第三方软件:虽然操作系统自带的工具可以创建ISO镜像文件,但第三方软件通常提供更多的功能和更高的灵活性。例如,Windows用户可以使用ImgBurn、UltraISO等工具,而Linux用户则可以选择GenISOimage(mkisofs)或xorriso。
制作步骤
一、Windows平台
以ImgBurn为例,详细步骤如下:
1. 下载并安装ImgBurn:从官方网站下载ImgBurn安装程序,并按照提示完成安装。
2. 启动ImgBurn:打开ImgBurn软件,选择“Create image file from files/folders”选项。
3. 添加文件:在弹出的窗口中,点击“Add”按钮,选择你想要包含在ISO镜像文件中的文件和文件夹。你可以通过点击“Add Folder”来添加整个文件夹,或者通过“Add Files”来添加特定的文件。
4. 设置ISO属性:在“Options”标签页中,你可以设置ISO镜像文件的属性,如卷标(Volume Label)、文件系统(通常选择ISO9660+Joliet)、是否创建启动映像等。如果需要创建可启动的ISO镜像文件,还需要在“Bootable Disc”标签页中设置引导文件。
5. 选择输出位置:在“Output”标签页中,选择ISO镜像文件的保存位置和文件名。
6. 开始创建:点击“Build”按钮,ImgBurn将开始创建ISO镜像文件。这个过程可能需要一些时间,具体取决于你添加的文件数量和大小。
二、macOS平台
macOS用户可以使用内置的“Disk Utility”工具来创建ISO镜像文件:
1. 准备数据:将你想要包含在ISO镜像文件中的文件和文件夹拖放到一个新建的文件夹中。
2. 打开Disk Utility:在macOS的“应用程序-实用工具”文件夹中找到并打开Disk Utility。
3. 创建新的镜像文件:在Disk Utility的左上角,点击“文件-新建-磁盘映像来自文件夹”。在弹出的窗口中,选择你刚才创建的文件夹作为源文件夹。
4. 设置镜像属性:在“映像格式”下拉菜单中,选择“DVD/CD Master”或“ISO(只读)”。你还可以设置加密、压缩等选项。
5. 保存镜像文件:选择镜像文件的保存位置和文件名,然后点击“存储”按钮。Disk Utility将开始创建ISO镜像文件。
三、Linux平台
Linux用户可以使用GenISOimage(mkisofs)或xorriso等工具来创建ISO镜像文件:
1. 安装工具:在大多数Linux发行版中,你可以通过包管理器来安装GenISOimage或xorriso。例如,在Debian/Ubuntu系统中,你可以使用以下命令来安装mkisofs:
```bash
sudo apt-get install genisoimage
```
2. 准备数据:将你想要包含在ISO镜像文件中的文件和文件夹放入一个目录中。
3. 创建ISO镜像文件:打开终端,使用mkisofs命令来创建ISO镜像文件。例如:
```bash
mkisofs -o output.iso /path/to/source/directory
```
其中,`output.iso`是你想要创建的ISO镜像文件的文件名,`/path/to/source/directory`是包含数据的源目录的路径。你还可以使用其他选项来设置ISO镜像文件的属性,如卷标、文件系统类型等。
4. (可选)使用xorriso进行高级设置:xorriso是mkisofs的一个增强版,提供了更多的功能和更高的灵活性。你可以使用xorriso来创建可启动的ISO镜像文件或进行其他高级设置。例如:
```bash
xorriso -as mkisofs -o output.iso -b boot/boot.img -c boot/boot.cat -no-emul-boot -boot-load-size 4 -boot-info-table /path/to/source/directory
```
其中,`-b`选项指定引导映像文件,`-c`选项指定引导目录文件,`-no-emul-boot`选项表示不使用模拟引导,`-boot-load-size`选项设置引导映像的大小,`-boot-info-table`选项表示在ISO镜像文件中包含引导信息表。
验证ISO镜像文件
创建完成后,你需要验证ISO镜像文件的完整性和正确性。这可以通过以下步骤来完成:
1. 校验文件大小:比较ISO镜像文件的大小和源文件夹中所有文件的大小之和,确保它们大致相等。
2. 校验文件数量:检查ISO镜像文件中的文件和文件夹数量是否与源文件夹中的一致。
3. 尝试挂载:使用虚拟光驱软件(如Windows中的Daemon Tools、macOS中的DiskImageMounter、Linux中的mount命令)来挂载ISO镜像文件,并检查其中的文件是否能够正常访问。
结论
制作ISO镜像文件是一个涉及多个步骤和工具的过程。但只要你按照上述步骤操作,就能够轻松创建出完整、准确的ISO镜像文件。无论你是需要安装操作系统、分发软件,还是备份数据,ISO镜像文件都将是你不可或缺的得力助手。