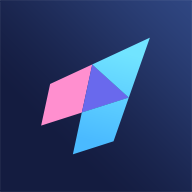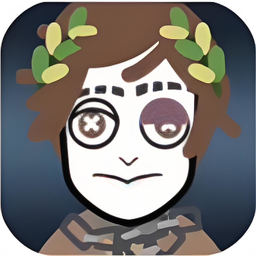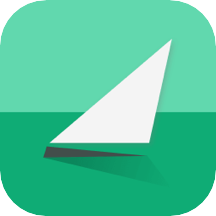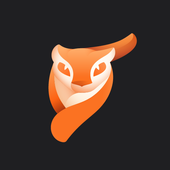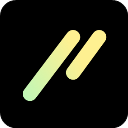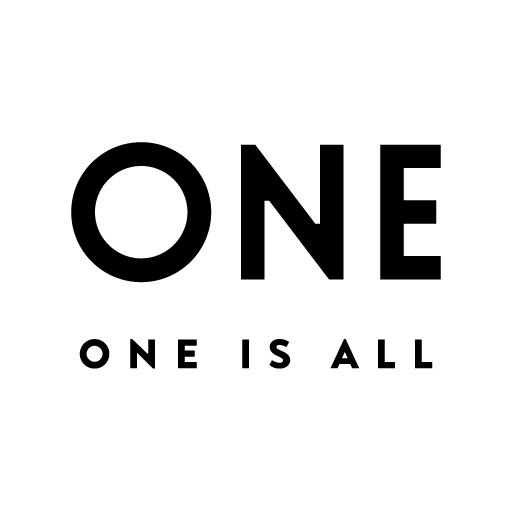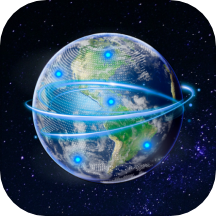如何在电脑上进行光盘刻录?
作者:佚名 来源:未知 时间:2024-12-01
在这个数字化时代,尽管云存储和移动存储设备已经占据了主流,但光盘作为一种传统的数据存储介质,仍然在某些场合发挥着不可替代的作用。比如,当你需要将大量数据备份、制作音乐CD、或者分享家庭视频给亲朋好友时,光盘仍然是一个既经济又便捷的选择。那么,如何用电脑刻录光盘呢?本文将带你踏上这场简单而有趣的光盘刻录之旅。
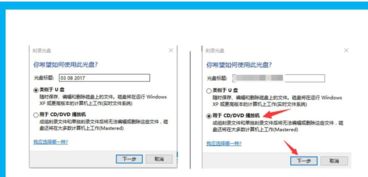
电脑刻录光盘的准备工作
1. 确认你的电脑是否支持刻录
首先,你需要确保你的电脑安装了光盘刻录设备,也就是常说的“刻录光驱”或“刻碟机”。在Windows系统中,你可以通过打开“我的电脑”来查看是否有一个名为“DVD RW驱动器”或“DVD-RAM驱动器”的图标。如果能找到这个图标,那就意味着你的电脑可以进行光盘刻录。
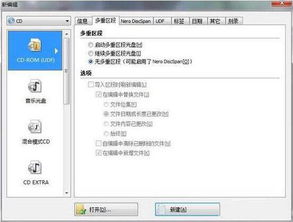
2. 选择合适的空白光盘
接下来,你需要准备一张空白光盘。空白光盘的选择要根据你打算刻录的数据大小来决定。如果数据小于700MB,选择CD光盘即可,因为CD光盘的容量通常为700MB。如果数据大于700MB但小于4.7GB,则需要选择DVD空白光盘,DVD空白光盘的容量通常为4.7GB。
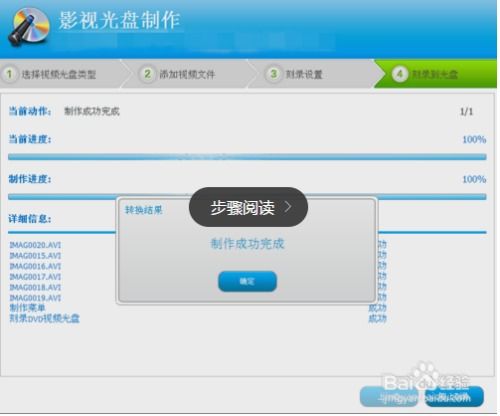
开始刻录光盘
1. 使用Windows自带刻录功能
如果你的电脑正在运行Windows系统,那么其实不需要安装额外的刻录软件,因为Windows系统本身就包含了刻录功能。以下是使用Windows自带功能刻录光盘的步骤:
1. 选择要刻录的文件:找到你想要刻录的文件或文件夹,右键点击它们,然后在弹出的菜单中选择“发送到” -> “DVD RW驱动器(或你的刻录光驱的具体名称)”。
2. 打开刻录窗口:如果你没有看到“发送到”选项,也可以右键点击需要刻录的文件或文件夹,然后选择“刻录光盘映像”。在弹出的窗口中,你可以看到要刻录的文件列表。
3. 放入空白光盘:将准备好的空白光盘放入你的刻录光驱中。
4. 开始刻录:在刻录窗口中,勾选“刻录后验证光盘”以确保刻录成功。然后,点击“刻录”按钮开始刻录过程。
5. 完成刻录:刻录完成后,系统会自动弹出刻录光驱仓门,你可以取出光盘并检查是否成功刻录。
2. 使用第三方刻录软件
虽然Windows系统自带的刻录功能已经足够日常使用,但如果你需要更多高级功能,比如自定义菜单、视频编辑等,那么第三方刻录软件会是更好的选择。这里介绍一款常用的刻录软件——Ones。
1. 下载并安装Ones:首先,从官方网站下载Ones刻录软件,并按照提示进行安装。
2. 打开Ones并添加文件:启动Ones软件,双击“数据光盘”选项,然后点击“编辑”按钮来添加你想要刻录的文件或文件夹。
3. 设置光盘类型和速度:在Ones的设置选项中,你可以选择光盘类型和刻录速度。一般来说,保持默认设置即可。
4. 开始刻录:放入空白光盘后,点击Ones界面上的“刻录”按钮开始刻录过程。刻录完成后,Ones会提示你刻录成功,并自动弹出刻录光驱仓门。
刻录光盘的高级技巧
1. 自定义DVD菜单
如果你正在制作一个包含多个视频或音频文件的DVD光盘,那么自定义一个菜单会让你的光盘看起来更加专业。以下是如何使用Ones软件自定义DVD菜单的步骤:
1. 选择菜单模板:在Ones的主界面右侧,你可以看到各种菜单模板。选择一个你喜欢的模板,然后在预览窗口中查看效果。
2. 自定义菜单元素:如果你对菜单模板不满意,可以点击预览窗口右上角的“自定义设计菜单”按钮来修改菜单的主题、背景、按钮、标题等。
3. 添加视频文件:将你想要刻录的视频文件添加到Ones中,并按照你的喜好进行排序。
4. 开始刻录:设置好菜单和视频文件后,点击Ones界面上的“刻录”按钮开始刻录过程。Ones会自动生成DVD菜单,并将视频文件刻录到光盘上。
2. 检查和验证刻录结果
刻录完成后,最好重新将光盘插入电脑以检查文件是否成功刻录。你可以打开光盘并查看里面的文件是否完整。此外,你也可以使用第三方软件来验证光盘的完整性,以确保数据没有损坏或丢失。
常见问题与解决方案
1. 刻录光驱不显示
有时候,你可能会发现你的电脑上没有显示刻录光驱的图标。这可能是因为某些设置或驱动程序问题导致的。以下是一些解决方案:
检查驱动程序:确保你的刻录光驱驱动程序是最新的。你可以通过设备管理器来检查并更新驱动程序。
组策略编辑器:在Windows 10系统中,你可以通过组策略编辑器来启用或禁用CD刻录功能。打开“本地组策略编辑器”,依次点击“用户配置” -> “管理模板” -> “Windows组件” -> “文件资源管理器”,然后找到“删除CD刻录功能”设置项,将其设置为“未配置”或“已禁用”。
2. 刻录失败
刻录失败可能是由多种原因导致的,比如光盘质量问题、文件损坏、权限不足等。以下是一些解决刻录失败的方法:
检查光盘质量:确保你使用的是高质量的空白光盘。
检查文件完整性:确保你要刻录的文件没有损坏或丢失。
以管理员身份运行:在某些情况下,你可能需要以管理员身份运行刻录软件才能获得足够的权限。
禁用安全软件:有时候,防火墙或杀毒软件可能会阻止刻录过程。你可以尝试暂时禁用这些软件来解决问题。
结语
通过本文的介绍,你应该已经掌握了如何使用电脑刻录光盘的基本方法和一些高级技巧。无论是备份数据、制作音乐CD还是分享家庭视频,光盘都是一个可靠且经济的选择。现在,你可以动手尝试一下,将你的美好回忆和珍贵数据永久保存在光盘上吧!
- 上一篇: 网上申报地税的步骤与方法
- 下一篇: 轻松掌握:电话预订火车票的高效方法