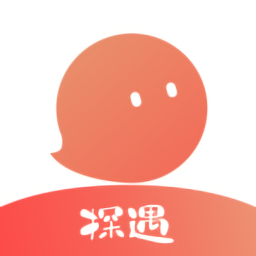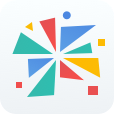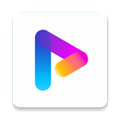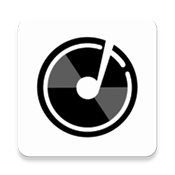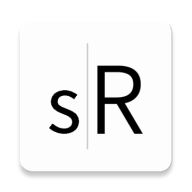如何在Win7系统中显示隐藏文件
作者:佚名 来源:未知 时间:2024-11-30
Win7系统显示隐藏文件教程
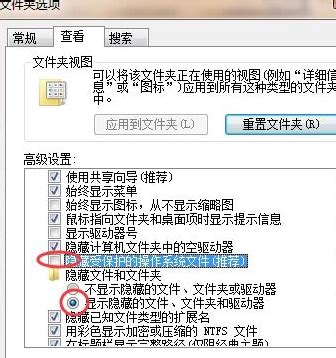
在使用Windows 7操作系统的过程中,有时我们会发现一些文件或文件夹被隐藏起来,这些隐藏的文件可能是系统文件、配置文件,或是用户为了安全起见自行隐藏的重要文件。无论出于何种原因,如果你需要查看这些隐藏的文件,可以通过以下几种方法来实现。本文将详细介绍如何在Windows 7系统中显示隐藏文件,让你轻松访问那些“看不见”的内容。
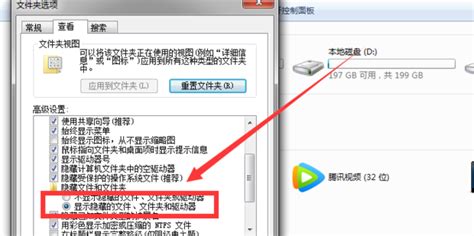
方法一:通过文件夹选项显示隐藏文件
1. 打开任意文件夹:
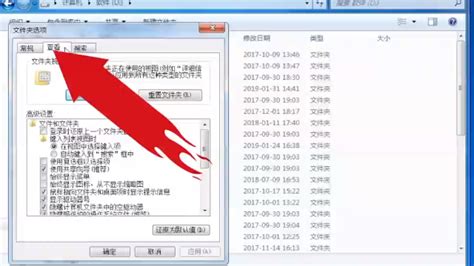
首先,你可以打开任意一个文件夹,比如“我的电脑”、“文档”或桌面上的任意文件夹。
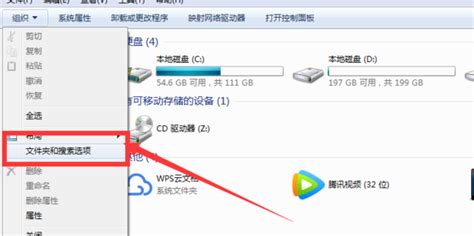
2. 进入文件夹选项:
在文件夹的菜单栏中,找到并点击“组织”选项。在下拉菜单中,选择“文件夹和搜索选项”。
3. 查看选项卡:
在弹出的“文件夹选项”窗口中,点击“查看”选项卡。
4. 显示隐藏文件:
在“查看”选项卡中,找到“高级设置”列表。在这个列表中,向下滚动直到看到“隐藏文件和文件夹”选项。默认情况下,这个选项被设置为“不显示隐藏的文件、文件夹或驱动器”。
你需要点击这个选项,然后从下拉菜单中选择“显示隐藏的文件、文件夹和驱动器”。
5. 应用更改:
选择完毕后,点击窗口右下角的“应用”按钮,然后点击“确定”按钮以保存更改。
现在,你返回到之前打开的文件夹,会发现那些原本被隐藏的文件和文件夹都已经显示出来了。
方法二:通过控制面板显示隐藏文件
1. 打开控制面板:
点击屏幕左下角的“开始”按钮,然后在搜索框中输入“控制面板”并按回车,或者直接在开始菜单中找到“控制面板”并点击打开。
2. 进入文件夹选项:
在控制面板窗口中,找到并点击“外观和个性化”类别。接着,在下一级菜单中找到并点击“文件夹选项”。
接下来的步骤与方法一中的第3-5步完全相同,即进入“查看”选项卡,更改“隐藏文件和文件夹”选项为“显示隐藏的文件、文件夹和驱动器”,然后应用并保存更改。
方法三:通过命令行显示隐藏文件
对于喜欢使用命令行界面的用户来说,也可以通过命令行来显示隐藏文件。
1. 打开命令提示符:
点击屏幕左下角的“开始”按钮,在搜索框中输入“cmd”并按回车,或者在开始菜单的“附件”中找到“命令提示符”并点击打开。
2. 使用attrib命令:
在命令提示符窗口中,你需要输入一个特定的命令来修改文件的隐藏属性。假设你想要显示D盘根目录下的某个隐藏文件或文件夹,你可以先使用“cd”命令切换到D盘根目录,然后输入以下命令:
```
attrib -h -s -r [文件名或文件夹名]
```
其中,[文件名或文件夹名]替换为你想要显示的隐藏文件或文件夹的名称。注意,如果文件名或文件夹名中包含空格,需要用引号将其括起来。
例如,要显示D盘根目录下的名为“隐藏文件夹”的隐藏文件夹,你可以输入:
```
cd /d D:
attrib -h -s -r "隐藏文件夹"
```
这条命令会移除该文件夹的隐藏、系统和只读属性,使其显示出来。
但是,这种方法有一个局限性,即你需要知道隐藏文件或文件夹的确切名称。如果你想要一次性显示某个目录下的所有隐藏文件和文件夹,可以使用“dir”命令结合通配符来列出它们,但无法直接通过命令行一次性取消所有隐藏文件的隐藏属性。
注意事项
1. 安全性:
在显示隐藏文件之前,请确保你了解这些文件的内容和用途。有些隐藏文件可能是系统文件或重要的配置文件,不建议随意修改或删除。
2. 还原隐藏属性:
如果你需要再次隐藏某些文件或文件夹,可以回到“文件夹选项”中的“查看”选项卡,将“隐藏文件和文件夹”选项改回“不显示隐藏的文件、文件夹或驱动器”。或者,使用命令行中的“attrib”命令重新添加隐藏属性。
3. 病毒和恶意软件:
有时,病毒或恶意软件会隐藏文件以逃避检测。如果你发现你的系统中有大量未知或异常的文件被隐藏,建议运行杀毒软件进行全面扫描。
4. 备份重要数据:
在对系统进行任何更改之前,建议备份你的重要数据。这样,即使出现意外情况,你也能恢复丢失的文件。
通过以上方法,你可以在Windows 7系统中轻松显示隐藏的文件和文件夹。无论是通过文件夹选项、控制面板还是命令行界面,都能实现这一目的。选择哪种方法取决于你的个人喜好和熟练程度。希望这篇教程能对你有所帮助!