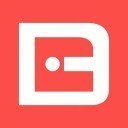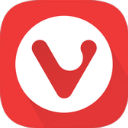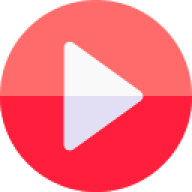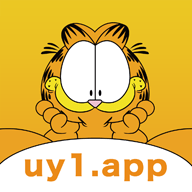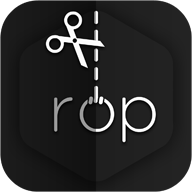Windows 7屏保设置教程
作者:佚名 来源:未知 时间:2024-11-30
在Windows 7系统中,设置屏幕保护程序(简称屏保)是一项既实用又个性化的功能。它能在电脑闲置一段时间后自动启动,保护显示器免受静态图像的伤害,同时还能展示一些美观的动画或图片,增添桌面趣味性。本文将详细介绍如何在Windows 7中设置屏保,包括基本步骤、自定义选项以及注意事项,帮助用户轻松实现屏保设置。
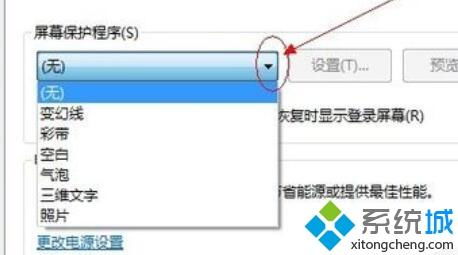
基本步骤
步骤一:打开个性化设置
首先,你需要进入Windows 7系统的个性化设置界面。在电脑桌面的空白处单击鼠标右键,这时会弹出一个快捷菜单。在这个菜单中,选择“个性化”选项。这一步是设置屏保的起点,它引导你进入控制面板的个性化界面。

步骤二:选择屏幕保护程序
进入个性化界面后,你会看到界面的右下角有一个“屏幕保护程序”选项。点击它,将进入屏幕保护程序设置窗口。这个窗口包含了所有可用的屏保选项,你可以根据自己的喜好和需求选择适合的屏保。
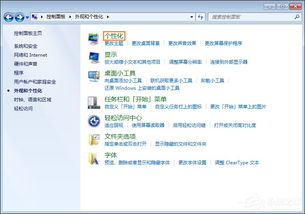
步骤三:选择并应用屏保
在屏幕保护程序设置窗口中,你会看到一个下拉框,里面列出了所有预装的屏保程序。这些程序包括经典的“变幻线”、“三维文字”、“气泡”等,以及更多动态效果丰富的选项。通过点击下拉框,你可以浏览并选择你感兴趣的屏保。
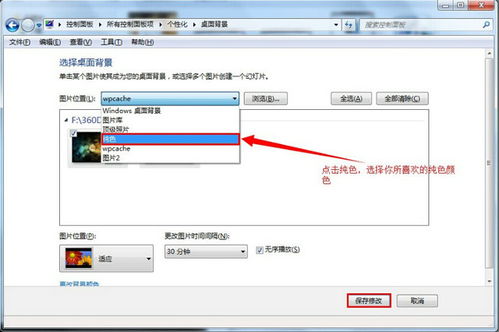
选择好屏保后,你可以点击“预览”按钮,查看屏保的实际效果。如果满意,点击“应用”按钮,然后再点击“确定”按钮,以保存设置。至此,你已经成功设置了一个屏保。
自定义选项
除了基本的屏保选择外,Windows 7还提供了多种自定义选项,让你能够更灵活地调整屏保设置。
自定义图片屏保
如果你想要使用自己的图片作为屏保,可以选择“照片”屏保。在选择“照片”屏保后,点击“设置”按钮,会弹出一个新的窗口。在这个窗口中,你可以点击“浏览”按钮,选择你想要用作屏保的图片文件夹。你还可以设置图片的放映速度(快、中、慢)以及是否无序播放。设置完成后,点击“保存”按钮,返回屏幕保护程序设置窗口,然后按照基本步骤中的方法应用设置。
调整等待时间
屏幕保护程序的等待时间是指电脑闲置多久后自动启动屏保。在屏幕保护程序设置窗口中,你可以看到一个“等待”选项,它允许你设置等待时间(从1分钟到9999分钟不等)。通过调整这个选项,你可以控制屏保的启动时机,以适应不同的使用场景。
注意事项
在设置屏保时,有一些注意事项需要牢记,以确保屏保能够正常工作,同时避免不必要的麻烦。
1. 避免过短的等待时间
虽然将等待时间设置得很短可以让屏保更频繁地出现,但这可能会干扰你的正常工作或娱乐。特别是在进行长时间的文件传输、视频观看等任务时,过短的等待时间可能会导致屏保突然启动,打断你的注意力。因此,建议将等待时间设置在一个合理的范围内,既能保护显示器,又不会干扰你的使用。
2. 定期检查屏保效果
有时候,由于系统更新或软件冲突等原因,屏保可能会出现问题,如无法正常启动、显示异常等。为了避免这些问题影响你的使用体验,建议定期检查屏保的效果。如果发现异常,可以尝试重新设置屏保或更新系统驱动等方法进行解决。
3. 注意节能模式
Windows 7系统还提供了节能模式(也称为“休眠”或“待机”模式),它可以在电脑闲置一段时间后自动关闭显示器或进入低功耗状态。如果你同时启用了节能模式和屏保功能,需要注意两者的配合。在某些情况下,节能模式可能会优先于屏保启动,导致屏保无法正常显示。因此,在设置节能模式时,请确保它与屏保功能兼容。
4. 尊重版权
如果你选择使用第三方提供的屏保程序或图片作为屏保,请确保它们符合版权法规。未经授权使用他人的作品可能会侵犯版权,导致法律纠纷。因此,在选择和使用屏保时,请务必尊重版权所有者的权益。
总结
设置Windows 7系统的屏幕保护程序是一项简单而实用的操作。通过选择合适的屏保和自定义选项,你可以让电脑在闲置时变得更加美观和有趣。同时,需要注意一些细节问题,以确保屏保能够正常工作并避免不必要的麻烦。希望本文的介绍能够帮助你轻松实现屏保设置,享受更加丰富的电脑使用体验。
- 上一篇: 打造迷人大大眼妆的详细步骤秘籍
- 下一篇: 如何在Win7系统上配置IIS?