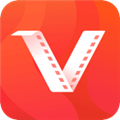Win10读卡器“隐身”之谜:如何让它现身?
作者:佚名 来源:未知 时间:2024-12-04
当你兴冲冲地将相机存储卡或SD卡插入电脑的读卡器,准备将珍贵的照片或重要文件导入到Windows 10系统中时,却发现读卡器没有反应,卡片上的内容没有在文件资源管理器中显示出来,这无疑会让人感到困惑和沮丧。别担心,本文将为你提供一系列实用的解决方案,帮助你解决Win10读卡器不显示的问题。
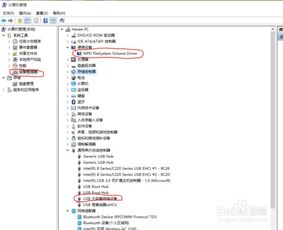
首先,让我们从最基本的检查步骤开始。很多时候,读卡器不显示的问题可能仅仅是因为连接不良或者USB端口本身的问题。
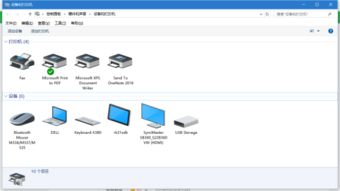
1. 检查物理连接
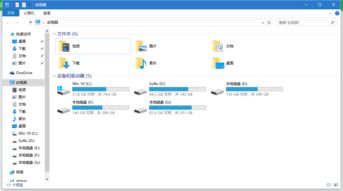
重新插拔:尝试将读卡器从当前USB端口拔出,稍微等待几秒钟,然后重新插入。有时候,简单的重新插拔操作就能解决问题。
更换USB端口:如果读卡器仍然没有反应,尝试将其插入电脑上的其他USB端口。有时候,某些USB端口可能因为损坏或者供电不足而无法正常工作。
检查读卡器上的卡片:确保你的存储卡已经正确插入读卡器,并且卡片没有松动或者损坏。有些读卡器设计有锁卡功能,确保这个功能没有被激活。
2. 检查设备管理器
打开设备管理器:你可以通过按Win+X快捷键,然后选择“设备管理器”来打开它。
查找读卡器:在设备管理器中,展开“磁盘驱动器”或“其他设备”部分,查看是否有你的读卡器的条目。
更新驱动程序:如果读卡器显示有黄色感叹号,这通常意味着驱动程序存在问题。右键点击读卡器的条目,选择“更新驱动程序”,然后按照屏幕上的指示进行操作。
卸载并重新安装驱动程序:如果更新驱动程序无效,你可以尝试卸载读卡器的驱动程序,然后重新启动电脑。Windows 10通常会尝试自动重新安装驱动程序。
3. 检查磁盘管理工具
打开磁盘管理工具:你可以通过按Win+R,输入“diskmgmt.msc”,然后按Enter键来打开磁盘管理工具。
查找新磁盘:在磁盘管理工具中,查看是否有新的磁盘列出。有时候,读卡器会显示为一个未分配的磁盘,或者其分区表已经损坏。
分配驱动器号:如果读卡器显示为未分配的磁盘,你可以右键点击该磁盘,选择“更改驱动器号和路径”,然后为其分配一个新的驱动器号。
格式化磁盘:如果读卡器的分区表已经损坏,你可能需要格式化该磁盘才能使用。但是请注意,格式化会删除磁盘上的所有数据,因此请确保你已经备份了重要文件。
4. 检查注册表
注册表警告:在编辑注册表之前,请确保你已经备份了注册表,因为错误的修改可能会导致系统不稳定或无法启动。
导航到相关注册表项:按Win+R,输入“regedit”,然后按Enter键来打开注册表编辑器。导航到以下路径:HKEY_LOCAL_MACHINE\SYSTEM\CurrentControlSet\Control\Class\{4D36E967-E325-11CE-BFC1-08002BE10318}。
查找并删除上问题条目:在这个注册表项下,你会看到一系列的子项,每个子项代表一个设备。找到与你的读卡器相关的子项(通常可以通过设备的硬件ID来识别),然后删除它。请注意,这里需要谨慎操作,确保你没有误删其他设备的子项。
重新启动电脑:删除子项后,重新启动你的电脑。Windows 10应该会重新检测并安装读卡器的驱动程序。
5. 检查BIOS/UEFI设置
进入BIOS/UEFI:在启动电脑时,按下指定的键(通常是Del键、F2键或F10键)进入BIOS/UEFI设置界面。
查找USB相关设置:在BIOS/UEFI设置中,查找与USB相关的选项,如“Legacy USB Support”或“USB Boot Support”等。确保这些选项被启用。
保存并退出:对设置进行更改后,保存并退出BIOS/UEFI设置界面。电脑将重新启动,并应用新的设置。
6. 检查电源管理设置
打开电源选项:你可以通过控制面板或设置应用来打开电源选项。
更改计划设置:选择你当前正在使用的电源计划,然后点击“更改计划设置”。
更改高级电源设置:在计划设置页面中,点击“更改高级电源设置”。
查找USB设置:在高级电源设置页面中,展开“USB设置”部分,查看是否有与读卡器相关的选项。确保这些选项没有被设置为“关闭”或“节能模式”。
7. 检查第三方软件
卸载不必要的软件:有时候,第三方软件(如杀毒软件或系统优化软件)可能会干扰读卡器的正常工作。尝试卸载这些软件,然后查看问题是否得到解决。
更新软件:如果问题依然存在,确保你的所有软件(包括操作系统、驱动程序和第三方应用程序)都已更新到最新版本。
8. 检查硬件故障
尝试其他读卡器:如果可能的话,尝试使用另一个读卡器来查看问题是否依然存在。这可以帮助你确定问题是否出在读卡器本身。
尝试其他电脑:将读卡器插入另一台电脑来查看它是否能正常工作。这可以帮助你确定问题是否出在你的电脑上。
如果经过上述所有步骤后问题依然存在,那么很可能是读卡器本身存在硬件故障。在这种情况下,你可能需要购买一个新的读卡器来替换它。
总之,Win10读卡器不显示的问题可能由多种原因引起,从简单的连接问题到复杂的注册表问题。通过按照上述步骤逐一排查和解决问题,你应该能够找到导致问题的根本原因,并采取适当的措施来解决它。希望这篇文章能够帮助你解决Win10读卡器不显示的问题,让你能够顺利地访问和使用你的存储卡上的数据。
- 上一篇: 炫舞卡探险:沙滩奇石、泳池畅游、海面奇遇
- 下一篇: 手机QQ无法登录怎么办?