掌握技巧:轻松设置IE浏览器默认主页
作者:佚名 来源:未知 时间:2024-12-05
在现代浏览器中,尽管IE(Internet Explorer)已逐渐退出历史舞台,但对于一些旧系统或特定需求,它仍然是必须使用的工具。对于习惯或需要使用IE浏览器的用户来说,设置默认主页是一项基本且实用的技能。本文将详细介绍如何在IE浏览器中设置默认主页,确保每个步骤都清晰明了,帮助用户快速完成设置。
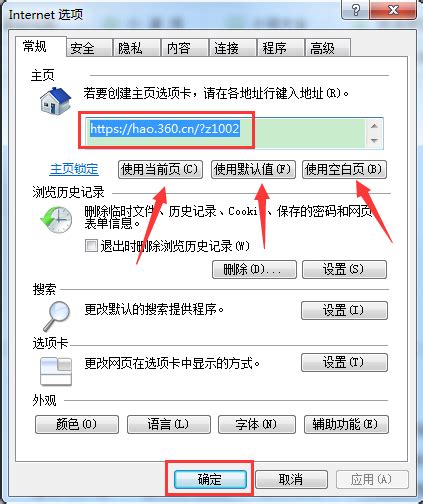
首先,打开IE浏览器。在桌面的快捷方式或开始菜单中找到IE图标,双击打开。确保你的IE浏览器是最新版本,虽然不是所有步骤都严格依赖于最新版本,但更新浏览器可以带来更好的性能和安全性。
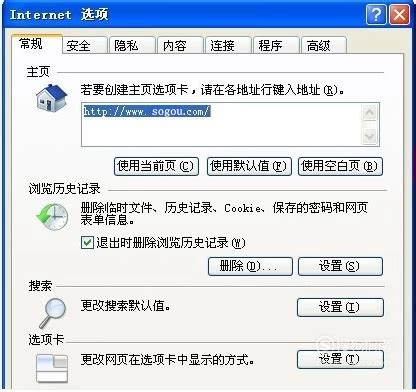
进入IE浏览器后,你会看到一个地址栏,通常位于浏览器顶部中间位置。这个地址栏用于输入你想要访问的网页地址。在设置默认主页之前,你可以预先想好要设置为主页的网址,例如你的常用邮箱、工作平台或个人博客等。
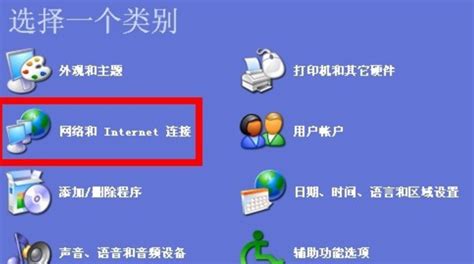
接下来,找到IE浏览器右上角的齿轮状图标,这是浏览器的设置菜单。点击它,会弹出一个下拉菜单,其中包含多个选项,如“Internet选项”、“文件”、“查看”等。为了设置默认主页,你需要选择“Internet选项”。
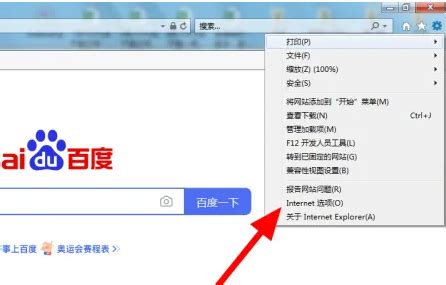
点击“Internet选项”后,会弹出一个对话框,这个对话框包含多个选项卡,如“常规”、“安全”、“隐私”、“内容”和“连接”等。在这些选项卡中,“常规”选项卡是用于设置默认主页的关键位置。
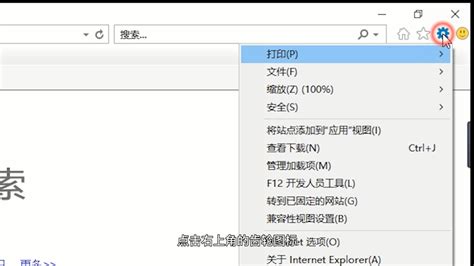
在“常规”选项卡中,你会看到一个名为“主页”的区域。这个区域包含两个输入框,一个是“当前主页”,显示当前设置的默认主页网址;另一个是“使用当前页”,如果你希望将当前打开的页面设置为默认主页,只需点击这个按钮,然后点击“确定”即可。但如果你想要设置一个全新的主页,你需要点击“使用新选项卡页”或“使用特定网页”下的输入框。
如果你选择“使用新选项卡页”,那么每次打开IE浏览器时,都会自动打开一个新的选项卡页面,这个页面通常是IE浏览器的默认新选项卡页面,上面会显示一些常用网站、最近关闭的标签页等信息。
而如果你选择“使用特定网页”,则需要在输入框中输入你想要设置为主页的网址。点击输入框后,光标会自动进入,你可以直接开始输入网址,或者粘贴你之前准备好的网址。输入或粘贴完网址后,按下回车键或点击输入框旁边的“确定”按钮,即可完成默认主页的设置。
设置完成后,你会看到“主页”区域下的“当前主页”输入框中显示了你刚刚设置的网址,这表示默认主页设置成功。此时,你可以点击对话框下方的“确定”按钮,关闭“Internet选项”对话框。
关闭对话框后,为了验证你的设置是否生效,你可以关闭IE浏览器,然后重新打开。重新打开后,你应该会直接看到你设置的默认主页。如果没有出现,可能是因为你设置了多个主页(某些版本的IE允许设置多个主页),或者你的浏览器缓存和Cookie影响了设置。在这种情况下,你可以尝试清除浏览器缓存和Cookie,或者重新按照上述步骤设置默认主页。
此外,对于希望为IE浏览器设置多个主页的用户,虽然现代版本的IE可能不再支持这一功能,但在一些旧版本中,你可以在“Internet选项”的“常规”选项卡下,找到“主页”区域,然后点击“使用空白页”或“使用当前页”旁边的“自定义”按钮。点击“自定义”后,会弹出一个新的对话框,允许你输入多个主页网址,每个网址占一行。设置完成后,每次打开IE浏览器时,都会同时打开这些主页。但请注意,由于安全性和性能考虑,现代浏览器普遍不推荐设置多个主页。
除了通过“Internet选项”设置默认主页外,IE浏览器还提供了一种更快捷的设置方式——通过浏览器快捷方式设置。你可以在桌面或开始菜单中找到IE浏览器的快捷方式,右键点击它,然后选择“属性”。在“属性”对话框中,你会看到一个名为“目标”的输入框,这个输入框中显示了IE浏览器的启动路径和参数。在路径的最后(确保在引号内),你可以添加你想要设置为主页的网址,格式为“ -homepage http://你的网址”。设置完成后,点击“确定”按钮保存更改。这样,每次通过这个快捷方式启动IE浏览器时,都会直接打开你设置的主页。
总的来说,设置IE浏览器的默认主页是一项简单而实用的操作。无论是通过“Internet选项”还是通过快捷方式设置,都可以轻松完成。希望本文能够帮助你快速设置并享受你的个性化浏览器主页。
- 上一篇: 掌握绝招!轻松管理你的安卓手机流量
- 下一篇: 《QQ西游》新手刺客:30级前升级与赚钱攻略






























