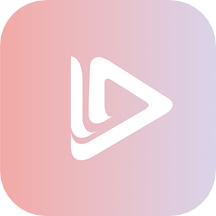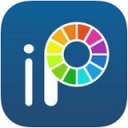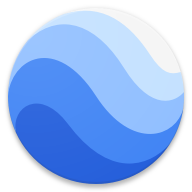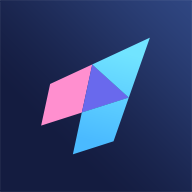如何轻松设置网络路由器的无线网络
作者:佚名 来源:未知 时间:2024-12-05
想要在家中或办公室设置无线网络,以便能够随时随地通过手机、电脑或其他设备连接到互联网,网络路由器是必不可少的设备。对于初次设置无线网络的人来说,整个过程可能会显得有点复杂,但只要跟着以下步骤一步步来,你也能轻松搞定。

第一步:了解你的路由器
在开始设置之前,首先要了解你手中的路由器。路由器通常有一个电源接口、几个有线网络接口(LAN口)、一个广域网络接口(WAN口或Internet口)、以及可能的一个USB接口用于外接存储设备或打印机等。除此之外,路由器上还会有一些指示灯,用于显示电源、网络连接状态、Wi-Fi状态等信息。
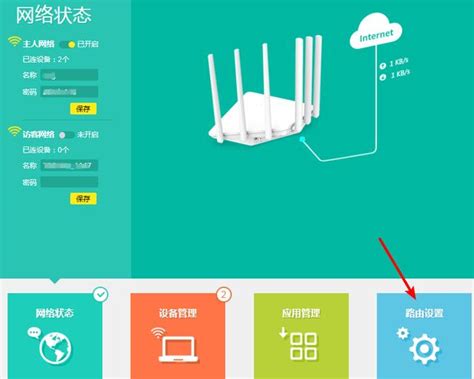
第二步:连接路由器
1. 连接电源:首先,将路由器的电源线连接到路由器的电源接口,并插入插座。此时,路由器上的电源指示灯应该会亮起。

2. 连接WAN口:使用网线将路由器的WAN口与光猫(或者宽带接入设备)的LAN口连接。如果你的宽带是ADSL拨号上网,则可能需要用到一个ADSL Modem,将其LAN口连接到路由器的WAN口。
3. 连接电脑(可选):虽然现在的路由器大多支持无线设置,但首次配置时,用网线将电脑连接到路由器的LAN口会更为方便和稳定。
第三步:登录路由器管理界面
1. 查看路由器IP地址:路由器的IP地址通常在路由器底部或说明书上有标注,常见的默认IP地址有192.168.0.1、192.168.1.1等。
2. 打开浏览器:在电脑上打开任意浏览器,如谷歌Chrome、火狐Firefox等,在地址栏输入路由器的IP地址,并按回车键。
3. 输入用户名和密码:第一次登录时,通常需要输入用户名和密码。大部分路由器的默认用户名和密码都是admin(或查看说明书获取)。登录成功后,你将进入路由器的管理界面。
第四步:设置无线网络
1. 找到无线设置选项:在路由器的管理界面中,找到“无线设置”或“Wi-Fi设置”等相关选项。不同品牌和型号的路由器界面布局可能有所不同,但大致功能相似。
2. 设置Wi-Fi名称(SSID):这是你的无线网络名称,可以在此输入你喜欢的名字,以便在设备连接时能够轻松识别。
3. 选择加密方式:为了保障网络安全,需要为无线网络设置密码和加密方式。常见的加密方式有WPA2、WPA3等,建议选择最新的WPA3加密方式,因为它提供了更高的安全性。
4. 设置密码:在密码输入框中输入你想要设置的Wi-Fi密码。密码应足够复杂,包括大小写字母、数字和特殊符号,以增加破解难度。
5. 保存设置:完成上述设置后,不要忘记点击“保存”或“应用”按钮,使设置生效。
第五步:测试无线网络
1. 断开有线连接:如果你之前是通过网线将电脑连接到路由器的,现在可以尝试断开网线,以无线方式连接刚刚设置的无线网络。
2. 扫描Wi-Fi:在电脑的无线网络列表中,找到你刚刚设置的Wi-Fi名称(SSID),点击连接。
3. 输入密码:在弹出的对话框中输入你设置的Wi-Fi密码,点击“连接”或“确定”。
4. 检查连接状态:等待几秒钟,看看是否成功连接到网络。通常,电脑右下角的无线网络图标会显示已连接,并且你可以尝试打开网页或应用,检查是否能够正常上网。
第六步:调整和优化
1. 修改默认管理密码:为了保障路由器的管理安全,建议在设置完无线网络后,立即修改路由器的登录密码(管理密码),防止他人未经授权访问你的路由器设置。
2. 检查信号强度:如果你发现无线信号在某些区域较弱,可以尝试调整路由器的位置,或购买信号增强器来扩大覆盖范围。
3. 开启访客网络(可选):很多路由器都提供了访客网络功能,可以为客人提供一个独立的Wi-Fi网络,这样他们就无法访问你的主网络中的私人文件和设备。同时,你还可以为访客网络设置独立的密码和访问限制。
4. 定期更新固件:像电脑和手机一样,路由器也需要定期更新固件(软件)以获得最新的功能和安全修复。可以在路由器的管理界面中找到固件更新选项,按照提示进行操作。
5. 设置家长控制(可选):如果你家中有小孩,可以使用路由器的家长控制功能来限制他们的上网时间、访问的网站类型等,帮助他们养成良好的上网习惯。
第七步:享受无线网络
完成上述所有设置后,你就可以在家中或办公室的任何角落,通过手机、平板、电脑、智能电视等设备,随时随地连接到互联网,享受高速、便捷的无线网络服务了。
总的来说,设置网络路由器的无线网络虽然看似复杂,但只要按照上述步骤一步一步来,即使是初学者也能轻松搞定。在享受无线网络带来的便利的同时,也不要忘记做好网络安全措施,保护好自己的隐私和数据安全。
- 上一篇: 揭秘:轻松前往TBC达拉然的神秘路径
- 下一篇: 哪些是金句频出的周立波经典语录大全?