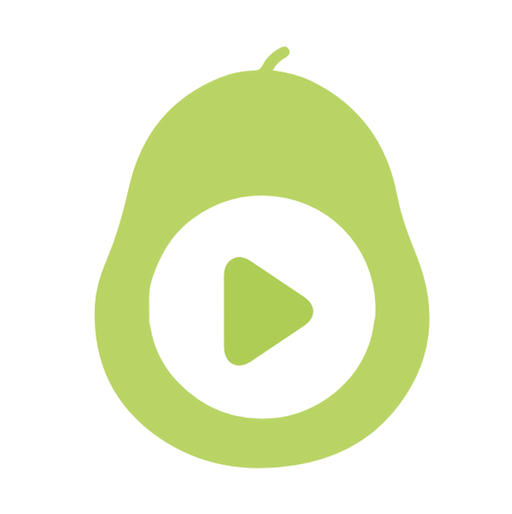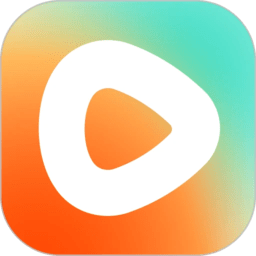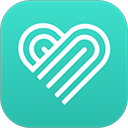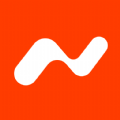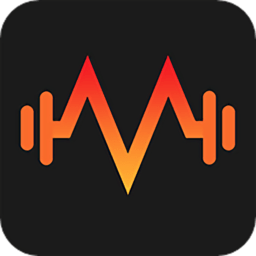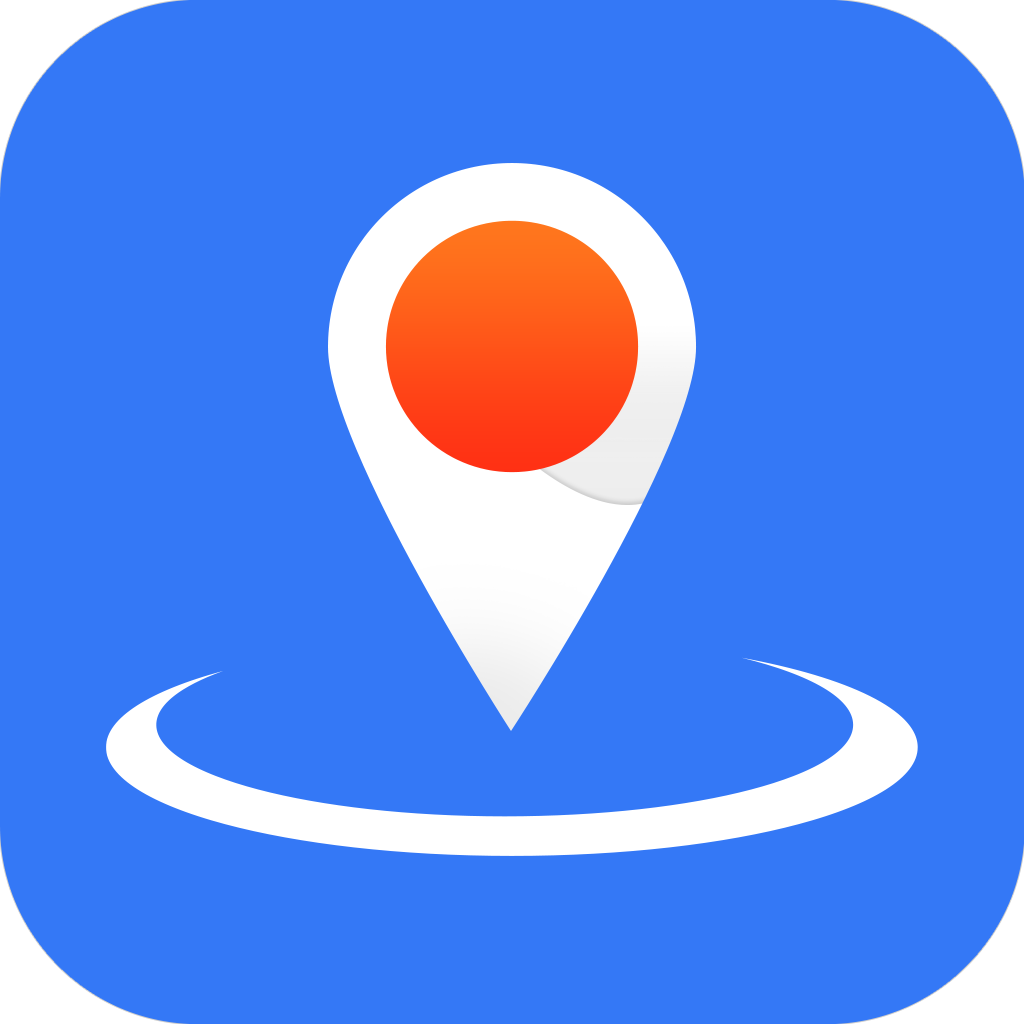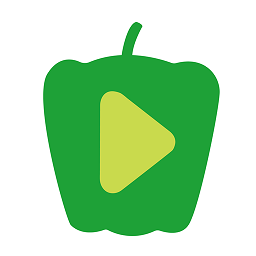如何在WIN7中关闭任务栏缩略图视频图文教程?
作者:佚名 来源:未知 时间:2024-12-05
关闭WIN7任务栏缩略图视频图文教程
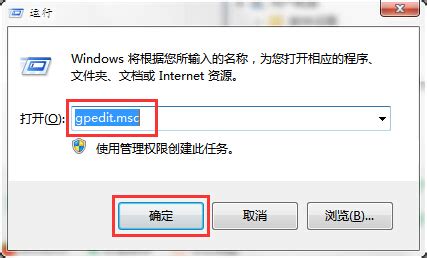
Windows 7系统的任务栏功能非常强大,不仅可以固定常用程序,还可以显示已打开窗口的缩略图预览,方便用户快速切换。不过,有些用户可能出于节省系统资源或是不喜欢这种显示方式的考虑,想要关闭任务栏的窗口缩略图预览功能。那么,该如何操作呢?下面,笔者就为大家带来详细的图文教程,帮助大家轻松关闭WIN7任务栏缩略图预览。
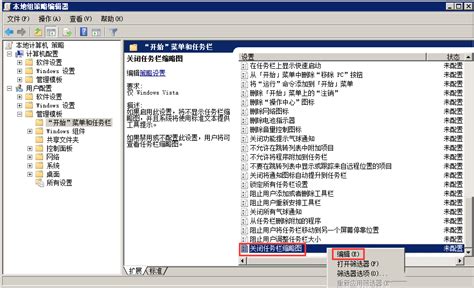
方法一:通过任务栏属性设置关闭
1. 右键任务栏空白处:首先,在屏幕底部的任务栏空白处,单击鼠标右键。此时,会弹出一个菜单。
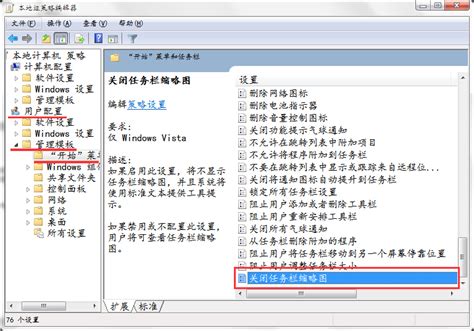
2. 选择“属性”:在弹出的菜单中,找到并选择“属性”选项。点击后,会弹出“任务栏和开始菜单属性”对话框。
3. 切换到“任务栏”选项卡:在“任务栏和开始菜单属性”对话框中,可以看到有多个选项卡。此时,需要切换到“任务栏”选项卡。
4. 取消勾选“使用Aero Peek预览桌面”:在“任务栏”选项卡中,找到“任务栏外观”部分。这里有一个“使用Aero Peek预览桌面”的选项。如果想要关闭任务栏的窗口缩略图预览功能,就需要取消勾选这个选项。
5. 取消勾选“使用小图标”下方“显示窗口预览(缩略图)”:在“任务栏外观”部分,除了“使用Aero Peek预览桌面”选项外,还有一个“使用小图标”下方的“显示窗口预览(缩略图)”选项。同样地,为了关闭缩略图预览,也需要取消勾选这个选项。
6. 点击“应用”和“确定”:在取消了相关选项的勾选后,点击对话框下方的“应用”按钮。接着,再点击“确定”按钮,以保存设置并关闭对话框。
7. 查看效果:完成上述设置后,可以打开多个窗口,然后将鼠标悬停在任务栏的窗口图标上,此时应该就不会再显示缩略图预览了。
方法二:通过组策略编辑器关闭
1. 按Win+R打开运行窗口:首先,按下键盘上的Win+R组合键,打开运行窗口。
2. 输入“gpedit.msc”并回车:在运行窗口的输入框中,输入“gpedit.msc”,然后按下回车键。此时,会打开组策略编辑器。
3. 定位到“用户配置-管理模板-开始菜单和任务栏”:在组策略编辑器中,左侧的树状结构中找到并依次点击“用户配置”、“管理模板”、“开始菜单和任务栏”。
4. 双击“关闭任务栏缩略图”:在“开始菜单和任务栏”的右侧窗口中,找到并双击“关闭任务栏缩略图”选项。
5. 选择“已启用”并点击“确定”:在弹出的对话框中,选择“已启用”选项,然后点击“确定”按钮。
6. 重启计算机查看效果:完成上述设置后,需要重启计算机。重启后,再次打开多个窗口,并将鼠标悬停在任务栏的窗口图标上,此时应该就不会再显示缩略图预览了。
方法三:通过注册表编辑器关闭
1. 按Win+R打开运行窗口:同样地,首先按下键盘上的Win+R组合键,打开运行窗口。
2. 输入“regedit”并回车:在运行窗口的输入框中,输入“regedit”,然后按下回车键。此时,会打开注册表编辑器。
3. 定位到“HKEY_CURRENT_USER\Software\Microsoft\Windows\CurrentVersion\Explorer\Advanced”:在注册表编辑器的左侧树状结构中,找到并依次点击“HKEY_CURRENT_USER”、“Software”、“Microsoft”、“Windows”、“CurrentVersion”、“Explorer”和“Advanced”。
4. 右键空白处选择“新建-DWORD(32位)值”:在“Advanced”项下,右键空白处,选择“新建”->“DWORD(32位)值”。
5. 命名为“TaskbarNoThumbnail”并双击:将新建的DWORD值命名为“TaskbarNoThumbnail”,然后双击它。
6. 设置数值数据为“1”并点击“确定”:在弹出的对话框中,将“数值数据”设置为“1”,然后点击“确定”按钮。
7. 注销或重启计算机查看效果:完成上述设置后,可以注销或重启计算机。注销或重启后,再次打开多个窗口,并将鼠标悬停在任务栏的窗口图标上,此时应该就不会再显示缩略图预览了。
注意事项
1. 选择适合的方法:上述三种方法都可以实现关闭任务栏缩略图预览的功能,用户可以根据自己的喜好和实际情况选择适合的方法。
2. 备份注册表:在进行注册表修改之前,建议用户先备份注册表,以防止修改不当导致系统问题。
3. 管理员权限:在进行组策略编辑或注册表编辑时,需要确保当前用户具有管理员权限。
4. 测试效果:完成设置后,一定要测试效果,以确保设置生效。如果出现问题,可以及时撤销设置或进行修复。
通过以上方法,用户可以轻松关闭Windows 7系统的任务栏缩略图预览功能。希望这篇教程能帮助到大家!
- 上一篇: 卓普小黑2A怎么样,值得购买吗?
- 下一篇: 七夕与情人节,创意浪漫指南:今年这样过!