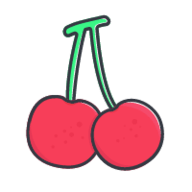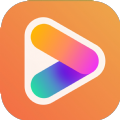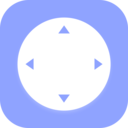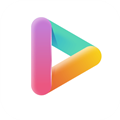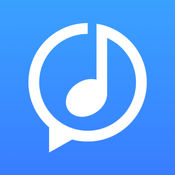如何查询笔记本电脑的型号和配置信息?
作者:佚名 来源:未知 时间:2024-12-05
在数字化时代,笔记本电脑已经成为我们日常生活和工作中不可或缺的工具。无论是学习、办公还是娱乐,一款性能卓越、配置合适的笔记本都能极大地提升我们的效率和体验。然而,面对市场上琳琅满目的笔记本品牌和型号,以及不断更新的硬件配置,很多用户往往在购买或升级时感到迷茫。那么,怎么查看笔记本电脑的型号和配置呢?以下是一些简单而实用的方法,帮助你快速了解你的笔记本电脑信息。
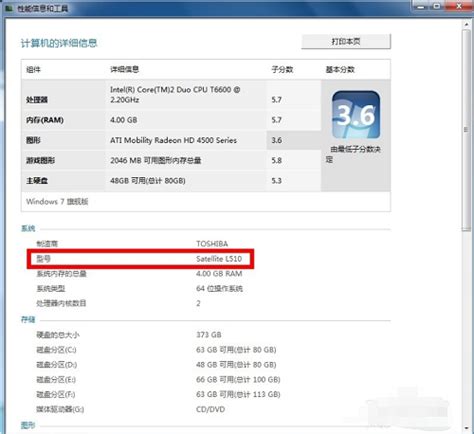
首先,最直接也最常见的方法就是通过笔记本的外观来识别型号。几乎所有的笔记本电脑,在底部或者电池插槽附近,都会有一个标签,上面印有该电脑的型号信息。这个标签通常比较显眼,上面除了型号外,还可能有品牌标识、生产日期等基本信息。如果你购买的是二手笔记本或者标签已经磨损,那么你可以尝试打开电脑,查看内部的标签或者主板上的信息。不过需要注意的是,拆机查看有一定的风险,建议在没有经验的情况下不要轻易尝试。
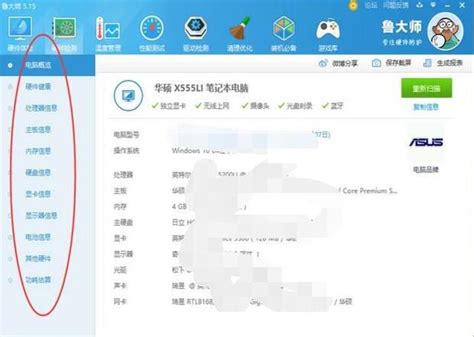
除了外观识别,我们还可以通过电脑系统自带的功能来查看型号和配置。对于Windows系统的笔记本,你可以通过以下步骤来获取信息:

第一步,打开“控制面板”。你可以通过在开始菜单中搜索“控制面板”来找到它,或者通过快捷键Win+R打开运行窗口,输入“control”后回车。
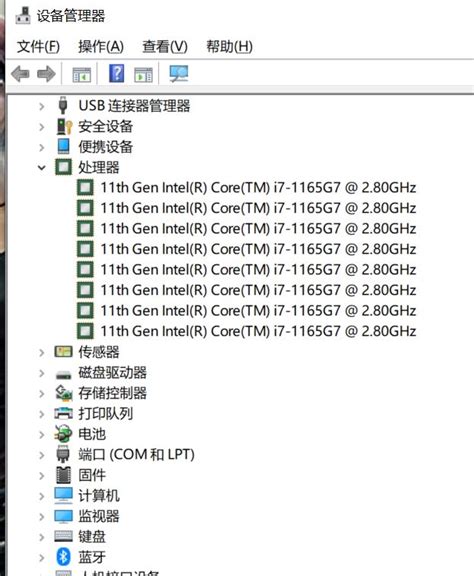
第二步,在控制面板中,找到并点击“系统和安全”选项。然后,在新弹出的窗口中,点击“系统”下的“查看该计算机的名称”。
第三步,在系统属性窗口中,你就可以看到关于这台电脑的基本信息了,包括处理器、内存、系统类型(32位或64位)以及计算机名称、域和工作组等。在“设备规格”部分,你还可以看到更详细的硬件配置信息,如显卡、声卡等。此外,点击窗口右下角的“更改设置”按钮,你还可以看到计算机名称、域和工作组的更改选项,以及高级系统设置等。
对于Windows 10及以上版本的系统,你还可以使用“设置”应用来查看更详细的硬件信息。只需点击开始菜单,选择“设置”,然后在“系统”选项中选择“关于”,你就可以看到这台电脑的名称、型号、处理器、内存、设备规格以及Windows规格等信息了。在“设备规格”部分,你还可以展开每一项来查看更具体的硬件信息,比如显示适配器(显卡)的型号、制造商以及驱动程序版本等。
如果你使用的是Mac系统的笔记本电脑,查看型号和配置的方法则略有不同。以下是Mac系统中查看硬件信息的步骤:
第一步,点击屏幕左上角的苹果图标,选择“关于本机”。
第二步,在弹出的窗口中,你就可以看到这台Mac的概览信息了,包括操作系统版本、处理器、内存、图形处理器以及存储等信息。你还可以点击窗口下方的“系统报告”按钮,来查看更详细的硬件和软件信息。在系统报告窗口中,左侧是信息的分类列表,包括硬件、软件、网络、打印与扫描、电源等;右侧则是每一类信息的具体详情。比如,在“硬件”分类下,你可以看到关于电脑型号的详细信息;在“图形/显示器”分类下,你可以看到显卡的型号和制造商等信息。
除了以上方法外,我们还可以使用一些第三方软件来查看笔记本电脑的型号和配置。这些软件通常提供了比系统自带功能更详细、更直观的硬件信息展示,以及硬件性能测试、温度监控等功能。比如,在Windows系统中,你可以使用鲁大师、CPU-Z、GPU-Z等软件;在Mac系统中,你可以使用iStat Menus、Everest等软件。这些软件的使用方法都比较简单,只需下载安装后打开即可。在软件界面中,你可以看到关于这台电脑的详细硬件信息,包括处理器型号、核心数、线程数、主频、缓存等;内存的大小、类型、速度等;显卡的型号、显存容量、制造商等;硬盘的容量、转速、接口类型等;以及主板的型号、芯片组、BIOS版本等。此外,这些软件还可以提供实时的硬件温度监控、性能测试等功能,帮助你更好地了解你的笔记本电脑的运行状态。
需要注意的是,虽然第三方软件提供了丰富的硬件信息展示和性能测试功能,但也有一些潜在的风险。比如,一些恶意软件可能会伪装成硬件检测软件来窃取你的个人信息或者破坏你的系统。因此,在使用第三方软件时,一定要选择正规、知名的软件厂商和下载渠道,并仔细阅读软件的用户协议和隐私政策。同时,在安装和使用过程中要保持警惕,避免不必要的个人信息泄露和系统安全风险。
总之,通过以上几种方法,你可以轻松地查看你的笔记本电脑的型号和配置信息。无论是外观识别、系统自带功能还是第三方软件,都可以帮助你快速地了解你的电脑硬件情况。在了解了自己的电脑配置后,你就可以根据自己的需求来选择合适的软件和游戏了;在需要升级或维修时也能更有针对性地选择合适的硬件和服务了。希望这篇文章能对你有所帮助!
- 上一篇: 轻松学会!玫瑰的详细折纸教程
- 下一篇: 如何轻松绘制既简单又美观的思维导图?