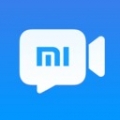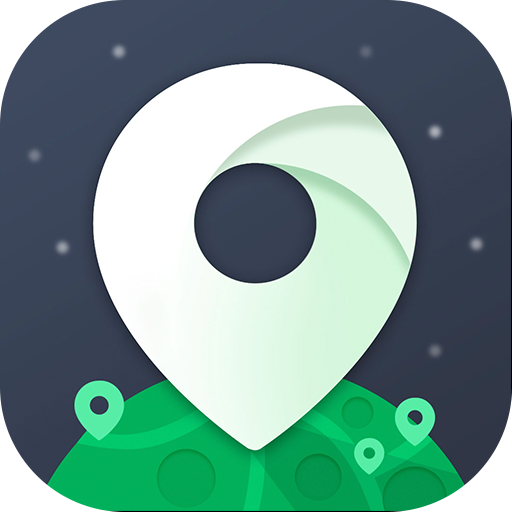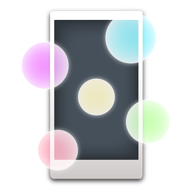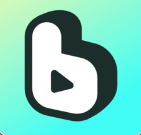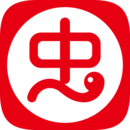解决电脑前置面板音频插孔无声:详细后续设置指南
作者:佚名 来源:未知 时间:2024-12-05
当你发现电脑前置面板的音频插孔没有声音时,可能会感到十分困惑和烦恼。毕竟,前置面板的音频插孔在日常使用中非常方便,尤其是当你频繁使用耳机或麦克风时。别担心,本文将详细介绍如何解决这个问题,并给出一些后续设置和优化建议,确保你的前置面板音频插孔恢复正常工作。
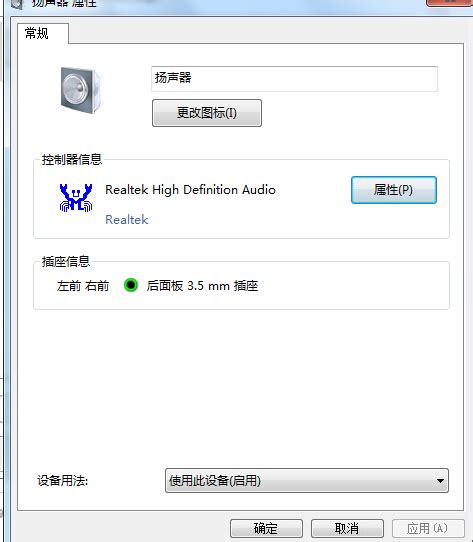
一、检查硬件连接
首先,确保前置面板的音频插孔硬件连接没有问题。通常,前置面板音频插孔通过一根连接线连接到主板上的前置音频接口。你需要:

1. 检查连接线:
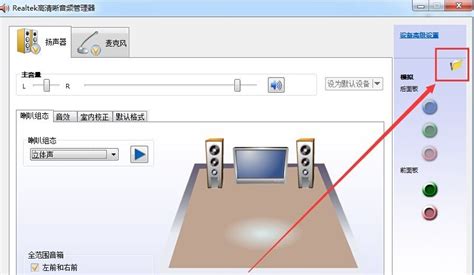
打开机箱,找到前置面板音频插孔的连接线。
确认连接线是否牢固地插入主板上的前置音频接口。如果连接松动,重新插好并确保固定。
2. 检查前置面板:
确认前置面板没有损坏,插孔内部没有异物或灰尘。
用棉签或软布清理插孔,确保插孔干净且畅通。
二、BIOS设置
如果硬件连接正常,那么问题可能出在BIOS设置上。一些主板的BIOS中,有一个选项可以控制前置面板音频插孔是否启用。
1. 进入BIOS:
重启电脑,在启动时按下特定的按键(通常是Delete键、F2键或F10键)进入BIOS设置界面。
2. 查找音频设置:
在BIOS设置中,找到与音频相关的选项。这通常在“Advanced”(高级)、“Chipset”(芯片组)或“Integrated Peripherals”(集成外设)菜单中。
查找类似“Front Panel Audio”或“HD Audio Controller”的选项,确保其设置为“Enabled”(启用)。
3. 保存并退出:
保存BIOS设置并退出,让电脑重新启动。
三、操作系统设置
如果BIOS设置正确,但前置面板音频插孔仍然没有声音,那么问题可能出在操作系统的设置上。以下是一些常见的操作系统设置步骤:
Windows系统
1. 更新驱动程序:
打开“设备管理器”(可以通过右键点击“此电脑”并选择“属性”,然后点击“设备管理器”来访问)。
在“声音、视频和游戏控制器”下找到你的音频设备。
右键点击音频设备,选择“更新驱动程序”,并按照提示进行更新。
2. 配置音频设备:
右键点击任务栏上的音量图标,选择“声音”。
在“播放”选项卡中,确认你的音频设备(如“扬声器”或“耳机”)是默认设备。如果不是,右键点击该设备并选择“设置为默认设备”。
同样,在“录制”选项卡中,确认你的麦克风是默认设备。
3. 禁用后置面板音频:
某些主板在启用前置面板音频时,需要禁用后置面板音频。你可以在音频设备的属性中找到相关设置。
右键点击音频设备,选择“属性”,然后找到“高级”选项卡。
在这里,你可以看到“禁用前面板插孔检测”或类似的选项。勾选这个选项,然后点击“确定”。
MacOS系统
1. 检查系统偏好设置:
打开“系统偏好设置”,选择“声音”。
在“输出”选项卡中,确认你的音频设备是默认设备。
在“输入”选项卡中,确认你的麦克风是默认设备。
2. 重置NVRAM:
关机后,重启电脑。
在启动时立即按住Option + Command + P + R键约20秒,直到听到启动声或看到屏幕重新启动。
NVRAM重置后,电脑会重新检测硬件设置,这有时可以解决音频问题。
四、第三方软件
如果以上步骤都没有解决问题,你可以尝试使用第三方软件来检测和修复音频问题。
1. 音频驱动程序更新工具:
你可以使用像Driver Booster或Driver Easy这样的驱动程序更新工具来自动检测和更新音频驱动程序。
2. 音频诊断工具:
使用如Realtek HD Audio Manager(如果你的主板使用的是Realtek音频芯片)等音频诊断工具来配置和调试音频设置。
打开Realtek HD Audio Manager,你可以在“设备高级设置”中启用“使前部和后部输出设备同时播放两种不同的音频流”选项,或禁用“插入设备后禁用后面板输出”选项。
五、后续优化建议
解决前置面板音频插孔没有声音的问题后,为了保持音频设备的最佳性能,你可以采取以下优化措施:
1. 定期更新驱动程序:
定期检查和更新你的音频驱动程序,以确保它们与操作系统兼容。
2. 保持插孔清洁:
定期清理前置面板音频插孔,防止灰尘和杂物堵塞。
3. 避免使用劣质音频设备:
使用高质量的耳机和麦克风,以获得最佳的音频体验。
4. 定期重启计算机:
有时,简单的重启可以解决音频设备的临时故障。
5. 备份音频设置:
在对音频设置进行重大更改之前,备份当前的音频设置,以便在出现问题时可以快速恢复。
总结
当你发现电脑前置面板的音频插孔没有声音时,不要惊慌。按照本文的步骤逐一排查和解决问题,你通常可以找到问题的根源并进行修复。从硬件连接、BIOS设置到操作系统设置,再到第三方软件和后续优化建议,本文提供了全面的解决方案。希望这些建议能帮助你恢复前置面板音频插孔的正常工作,享受高质量的音频体验。
- 上一篇: 解锁LOL瑞文极致战力:精选符文与天赋搭配秘籍
- 下一篇: 轻松学会:如何更改QQ登录密码