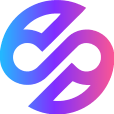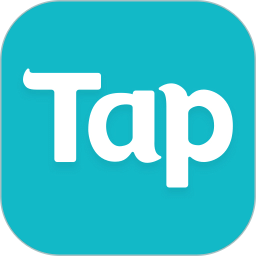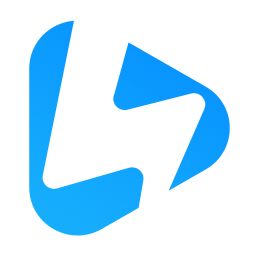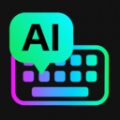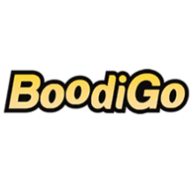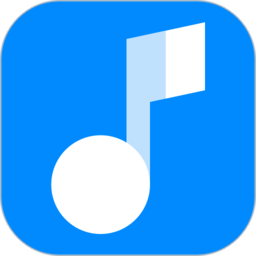轻松掌握:用U盘重装电脑系统的实用指南
作者:佚名 来源:未知 时间:2024-12-05
在日常生活中,电脑作为我们工作或学习的重要工具,有时会因为各种原因出现系统崩溃、运行缓慢等问题。此时,重装电脑系统便成为了一个常见的解决方案。而使用U盘重装电脑系统,不仅方便快捷,还能避免使用光盘的繁琐。下面,我们就来详细讲解一下如何用U盘重装电脑系统的步骤和注意事项,让你轻松掌握这一实用技能。
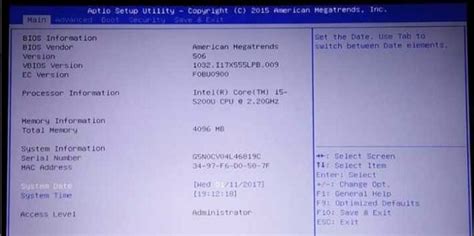
准备阶段
一、备份数据
在重装电脑系统之前,最重要的步骤就是备份数据。无论是工作文档、学习资料,还是珍贵的照片、视频,都需要提前转移到其他存储设备中,如移动硬盘、云盘等。这是因为在重装系统过程中,硬盘上的所有数据都将被清空,包括系统分区内的文件。因此,备份数据是确保数据安全的关键步骤,一定不能忽视。
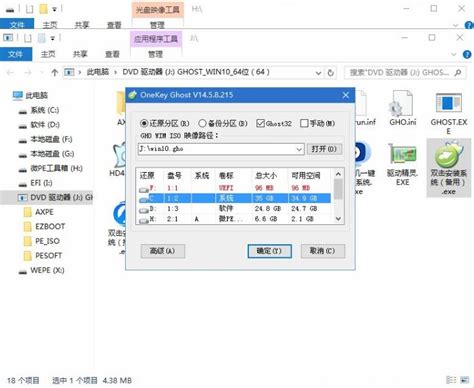
二、准备U盘
接下来,我们需要准备一个容量至少为8GB的U盘。这个U盘将用于存储系统镜像文件和启动引导程序。需要注意的是,这个U盘上的所有数据也将被清空,所以在使用前请确保已经备份了U盘中的重要数据。如果U盘上有重要数据,可以先将U盘中的数据转移到其他存储设备中,然后再进行格式化操作。
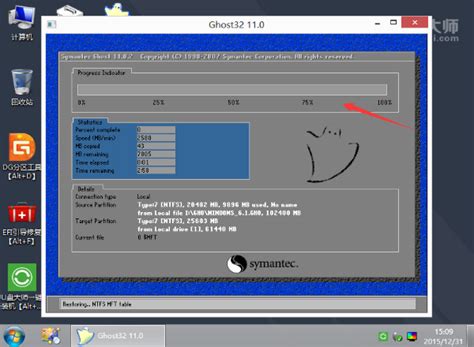
三、下载系统镜像文件
系统镜像文件是重装系统的关键文件,它包含了操作系统的所有必要组件和文件。对于Windows系统,我们可以从微软官方网站下载最新的系统镜像文件。下载时,需要根据自己的电脑配置和喜好选择对应的系统版本(如Windows 10、Windows 11等)和位数(32位或64位)。下载完成后,将系统镜像文件保存在一个安全的位置,以便后续使用。
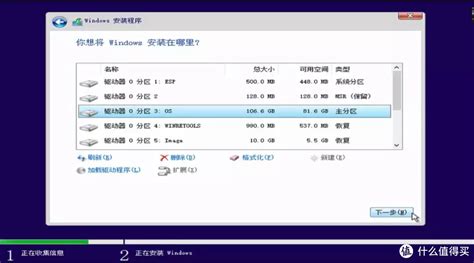
制作启动U盘
一、插入U盘并格式化
将准备好的U盘插入电脑,然后右键点击“此电脑”或“我的电脑”图标,选择“管理”。在打开的计算机管理窗口中,点击左侧的“磁盘管理”,找到你的U盘对应的磁盘号(通常是一个字母加冒号的格式,如E:)。右键点击U盘对应的磁盘号,选择“格式化”,并按照提示完成格式化操作。格式化完成后,U盘上的所有数据将被清空,并准备好用于存储系统镜像文件和启动引导程序。
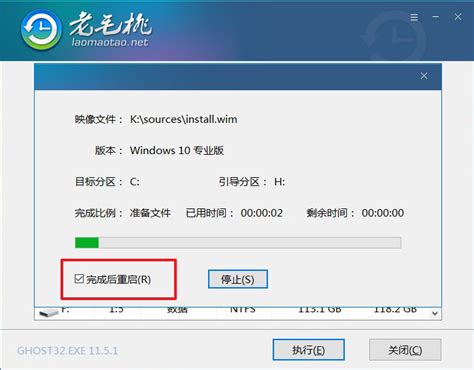
二、下载并运行制作工具
接下来,我们需要下载一个制作启动U盘的工具。对于Windows系统,微软官方提供了一个名为“Media Creation Tool”的制作工具。我们可以从微软官方网站下载这个工具,并按照提示安装到电脑上。安装完成后,运行Media Creation Tool工具,并按照提示选择“为另一台电脑创建安装介质”选项。然后,选择“U盘”作为目标设备,并点击“下一步”。
三、选择系统镜像文件并制作启动U盘
在Media Creation Tool工具的下一步中,我们需要选择之前下载好的系统镜像文件。点击“浏览”按钮,找到系统镜像文件所在的位置,并选择它。然后,点击“下一步”按钮,Media Creation Tool工具将开始制作启动U盘。这个过程可能需要一些时间,具体取决于U盘的读写速度和系统镜像文件的大小。请耐心等待制作完成,不要中途断开U盘或关闭电脑。
重装系统
一、设置电脑从U盘启动
制作好启动U盘后,我们就可以开始重装系统了。首先,需要将电脑设置为从U盘启动。这个步骤的具体操作可能因电脑品牌和型号而异,但通常可以在电脑启动时按下特定的按键(如F2、F12、Del等)进入BIOS设置界面。在BIOS设置界面中,找到“Boot”或“启动”选项,然后将U盘设置为第一启动设备。保存设置并退出BIOS后,电脑将重新启动并从U盘启动。
二、安装系统
当电脑从U盘启动时,屏幕上会出现Windows安装程序的界面。在这个界面中,我们需要选择语言、时间和货币格式以及键盘或输入方法等信息,然后点击“下一步”按钮。接下来,点击“现在安装”按钮,并按照提示接受许可条款。然后,选择需要安装的系统版本(如Windows 10专业版等),并点击“下一步”按钮。
在安装过程中,我们需要选择安装类型。对于大多数用户来说,建议选择“自定义:仅安装Windows(高级)”选项。这个选项将允许我们选择安装系统的分区,并可以格式化分区以清除旧系统数据。在选择分区时,请确保选择正确的分区(通常是系统分区C:),并避免选择包含重要数据的分区。然后,点击“下一步”按钮,Windows安装程序将开始安装系统。
安装过程中,电脑可能会多次重新启动。请耐心等待安装完成,并按照提示进行后续设置。这包括设置用户账户、选择隐私设置以及安装必要的驱动程序和更新等。完成这些设置后,你就可以开始使用全新的电脑系统了。
注意事项
在重装电脑系统的过程中,有一些注意事项需要牢记:
1. 备份数据:这是最重要的步骤之一,一定要确保所有重要数据都已经备份到其他存储设备中。
2. 选择正确的系统镜像文件:根据自己的电脑配置和喜好选择对应的系统版本和位数。
3. 制作启动U盘时选择正确的U盘:确保选择的是要用于制作启动U盘的U盘,而不是其他包含重要数据的U盘。
4. 设置电脑从U盘启动:不同品牌和型号的电脑设置方法可能不同,请查阅电脑手册或在线教程以获取正确的设置方法。
5. 选择正确的安装分区:在安装过程中,请确保选择正确的分区以安装系统,并避免选择包含重要数据的分区。
通过以上步骤和注意事项的介绍,相信你已经掌握了如何用U盘重装电脑系统的方法。这一技能不仅可以解决电脑系统崩溃、运行缓慢等问题,还可以帮助你更好地管理和维护自己的电脑。希望这篇文章能够对你有所帮助!
- 上一篇: 如何解决Windows 7任务栏中输入法图标消失的问题
- 下一篇: 如何创建淘宝网账户