如何在PPT中成功插入视频?
作者:佚名 来源:未知 时间:2024-12-06
怎样在PPT中加入视频
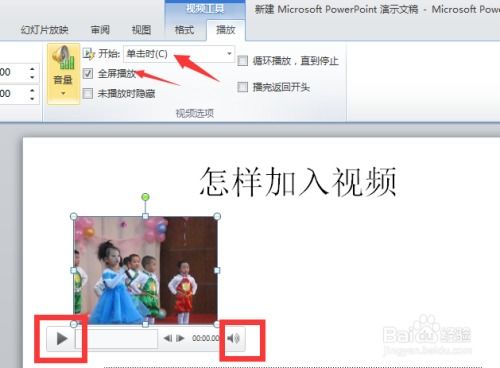
在制作PPT(PowerPoint演示文稿)时,加入视频可以为演示增添生动性和互动性,使观众更容易理解和记住演示内容。无论你是PowerPoint初学者还是有一定经验的用户,都有多种方法可以在PPT中加入视频。以下是几种常见且用户喜爱的方法,涵盖了从简单到复杂的各种需求。
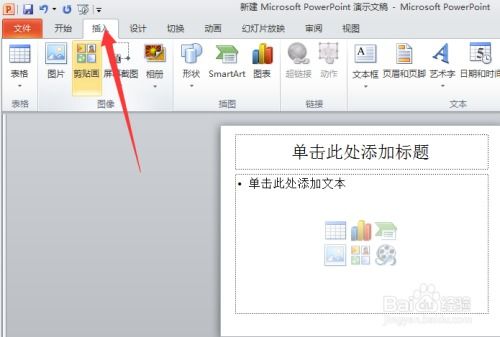
方法一:直接播放视频
这是最简单、最直观的插入视频方法。使用这种方法,PowerPoint只提供简单的“暂停”和“继续播放”控制按钮,适合初学者或需要简单视频演示的场合。
步骤:
1. 启动PowerPoint:运行PowerPoint程序,打开需要插入视频文件的幻灯片。
2. 插入视频文件:
从下拉菜单中选择“视频”,然后选择“此设备上的视频”(PowerPoint 2013及以后版本)或“文件中的影片”(PowerPoint 2007及以前版本)。
在弹出的文件选择对话框中,选择事先准备好的视频文件,并单击“添加”或“插入”按钮。
3. 调整视频位置和大小:
用鼠标选中视频文件,将其拖动到合适的位置。
点击视频文件边框,拖动调整视频窗口的大小。
4. 设置视频播放选项:
选中视频文件后,点击“播放”选项卡(PowerPoint 2010及以后版本)。
设置视频的“开始”方式为“自动”或“点击时”。
可选:勾选“循环播放,直到停止”等选项,根据需要设置其他播放选项。
5. 播放视频:
在幻灯片放映模式下,视频会根据设置的开始方式自动播放或需要点击鼠标后开始播放。
在播放过程中,将鼠标移动到视频窗口中,单击一下可以暂停播放,再次单击可以继续播放。
方法二:插入控件播放视频
这种方法将视频文件作为控件插入到幻灯片中,通过修改控件属性实现视频播放。这种方法提供了更多的播放控制按钮,如播放、停止、暂停和调节音量等,更适合需要灵活控制视频播放的场合。
步骤:
1. 启动PowerPoint:运行PowerPoint程序,打开需要插入视频文件的幻灯片。
2. 插入控件:
将鼠标移动到菜单栏,单击“开发工具”选项卡(如果未显示,需在“文件”->“选项”->“自定义功能区”中启用)。
在“控件”组中,单击“其他控件”按钮。
在弹出的控件选项界面中,选择“Windows Media Player”。
将鼠标移动到PowerPoint的编辑区域中,画出一个合适大小的矩形区域,该区域会自动变为Windows Media Player的播放界面。
3. 设置控件属性:
选中Windows Media Player播放界面,右键单击,选择“属性”命令。
在“属性”窗口中,找到“FileName”设置项,输入需要插入的视频文件的详细路径及文件名(确保文件路径正确且文件格式兼容)。
根据需要修改其他属性设置,如控制栏、播放滑块条和视频属性栏的位置。
4. 播放视频:
在幻灯片放映模式下,通过Windows Media Player播放界面中的控制按钮(播放、停止、暂停和调节音量等)来控制视频的播放。
方法三:插入对象播放视频
这种方法将视频文件作为对象插入到幻灯片中,可以随意选择需要播放的视频片段,然后再进行播放。适合需要在PPT中插入特定视频片段的场合。
步骤:
1. 启动PowerPoint:运行PowerPoint程序,打开需要插入视频文件的幻灯片。
2. 插入对象:
单击“插入”选项卡。
在“文本”组中,单击“对象”命令。
在弹出的“插入对象”对话框中,选择“新建”选项卡,然后在“对象类型”列表中选择“视频剪辑”。
单击“确定”按钮。
3. 设置视频剪辑:
PowerPoint会自动插入一个空的Windows Media Player播放器。
右键单击播放器,选择“属性”命令。
在弹出的属性窗口中,单击“自定义”按钮,然后在弹出的窗口中设置视频文件的路径和文件名。
根据需要设置其他选项,如循环播放、播放结束后的行为等。
4. 选择视频片段:
单击工具栏中的“入点”和“出点”按钮,设置视频的播放起始点和结束点。
设置完成后,单击视频设置界面的空白区域,退出视频设置界面,返回到幻灯片的编辑状态。
5. 播放视频:
在幻灯片放映模式下,通过Windows Media Player播放界面中的控制按钮来控制视频的播放。
方法四:屏幕录制
PowerPoint 2013及以后版本提供了屏幕录制功能,允许用户直接录制屏幕上的内容并将其作为视频插入到PPT中。这种方法非常适合需要演示软件操作或网页内容的场合。
步骤:
1. 准备录制内容:打开你想要录制的软件或网页。
2. 启动PowerPoint:运行PowerPoint程序,打开需要插入视频的幻灯片。
3. 插入屏幕录制:
单击“插入”选项卡。
在“媒体”组中,单击“屏幕录制”命令。
根据提示框中的指引,设置录制区域和其他参数(如是否录制音频)。
4. 开始录制:单击“开始录制”按钮,开始录制屏幕内容。
5. 停止录制:录制完成后,单击“停止录制”按钮。
6. 调整视频:录制完成后,视频将自动插入到幻灯片中。你可以像调整其他视频文件一样,调整视频的位置和大小。
方法五:嵌入在线视频
如果你有一个在线视频(如YouTube或Vimeo视频),你可以通过嵌入代码的方式将其插入到PPT中(仅适用于支持HTML5视频的PowerPoint版本)。
步骤:
1. 获取嵌入代码:在视频网站中找到你需要的视频,并复制其嵌入代码。
2. 启动PowerPoint:运行PowerPoint程序,打开需要插入视频的幻灯片。
3. 插入嵌入代码:
单击“插入”选项卡。
在“文本”组中,单击“对象”命令。
在弹出的“插入对象”对话框中,选择“由文件创建”选项卡。
单击“浏览”按钮,然后在弹出的文件选择对话框中选择一个空白的Word文档(或其他支持HTML的文档),并单击“确定”按钮(注意:这一步是为了创建一个可以插入HTML代码的容器)。
右键单击插入的对象,选择“显示对象图标”旁边的“打开”。
在打开的Word文档中,粘贴视频的嵌入代码,然后保存并关闭Word文档。
4. 调整视频:回到PowerPoint,你可能会看到一个包含视频的占位符。调整其位置和大小以适应你的幻灯片布局。
注意:由于PowerPoint对HTML5视频的支持有限,嵌入在线视频的方法在某些情况下可能无法正常工作。此外,由于不同版本的PowerPoint对HTML5视频的支持程度不同,建议在使用前先进行测试。
总结
在PPT中加入视频的方法多种多样,选择哪种方法取决于你的具体需求和PowerPoint的版本。无论你是初学者还是高级用户,都可以通过上述方法将视频有效地融入你的演示文稿中。希望这篇文章能帮助你更好地在PPT中加入视频,提升演示效果。
- 上一篇: 洛克人X8南极冰山关卡如何通关?
- 下一篇: 《倩女幽魂》高效一条龙玩法攻略






























