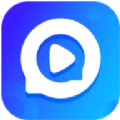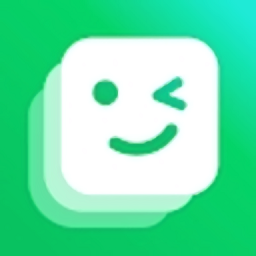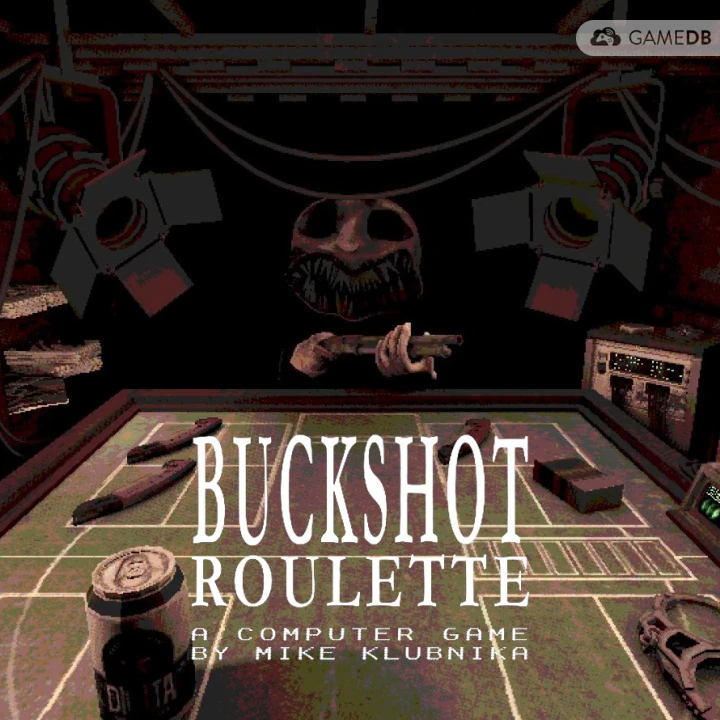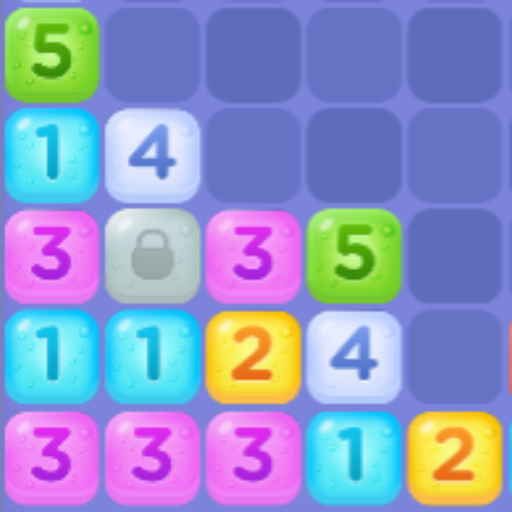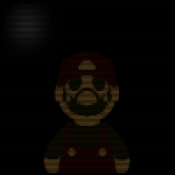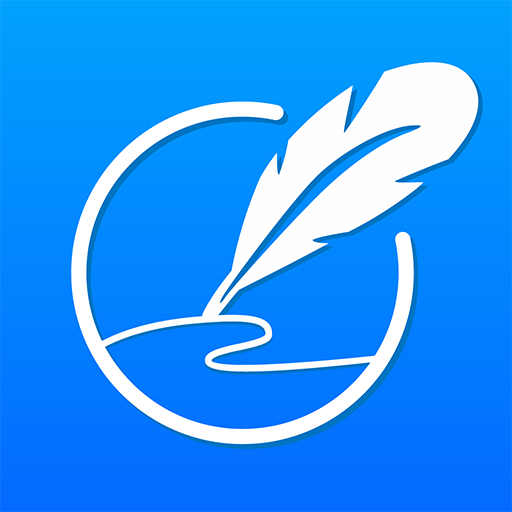Windows10如何安装繁体中文及其他语言包?
作者:佚名 来源:未知 时间:2024-12-06
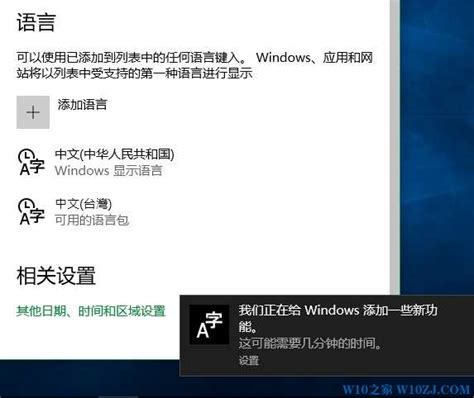
在多元化和全球化的今天,掌握多种语言已经成为我们与世界各地朋友交流的必备技能。而对于使用Windows10操作系统的用户来说,安装并使用繁体中文或其他语言包,不仅能提升跨文化交流的能力,还能为工作和娱乐带来更多便利。那么,如何才能在Windows10中顺利安装繁体中文及其它语言包呢?接下来,就让我们一起步入详细的安装指南吧!
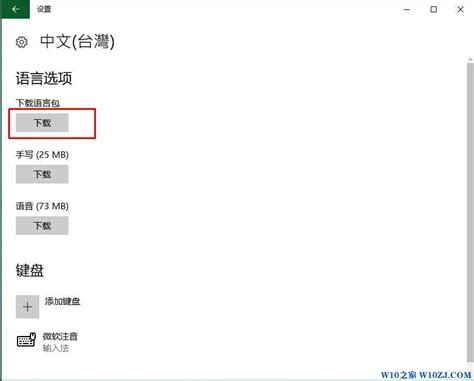
首先,我们需要明确的是,Windows10自带的“设置”功能已经为用户提供了便捷的语言包安装途径。这一步骤将帮助你轻松地将系统语言扩展至繁体中文或其他你需要的语言。
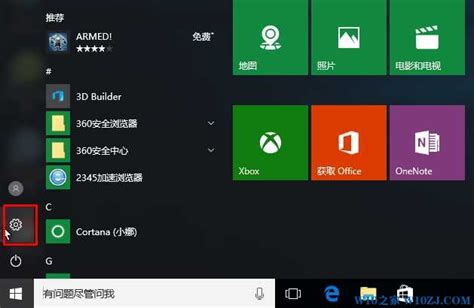
第一步:打开设置,寻找语言选项
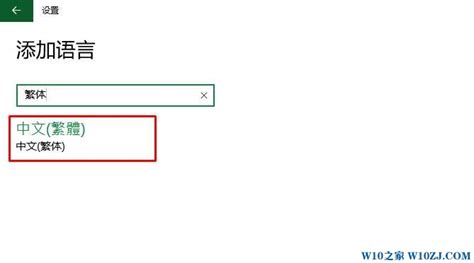
1. 点击屏幕左下角的“开始”按钮,选择“设置”图标(齿轮形状)。
2. 在弹出的“设置”窗口中,选择“时间和语言”选项。
3. 进入“时间和语言”页面后,点击左侧的“语言”分类。
第二步:添加语言
1. 在“语言”页面中,你会看到当前系统所使用的语言列表。
2. 点击“添加语言”按钮,此时会弹出一个包含各种语言的对话框。
3. 在搜索框中输入“繁体中文”或其他你想要安装的语言名称,选择并点击对应的语言。
第三步:下载并安装语言包
1. 选定语言后,Windows10会自动开始下载相应的语言包。这一过程可能需要一些时间,具体取决于你的网络速度和所选语言包的大小。
2. 下载完成后,系统会自动安装语言包。安装期间,你无需进行任何手动操作,只需耐心等待即可。
第四步:设置系统显示语言
1. 语言包安装成功后,返回“语言”页面,你会看到新添加的语言已经出现在列表中。
2. 点击新语言右侧的“选项”按钮,在弹出的页面中,你可以看到多个与该语言相关的设置选项。
3. 如果希望将系统显示语言更改为新添加的语言,只需在“语言选项”页面中将该语言设置为默认语言。具体操作是:点击“设置为默认语言”按钮,并确认更改。
第五步:重启系统以应用更改
1. 更改默认语言后,系统通常会提示你重启计算机以应用更改。点击“重启现在”按钮,按照提示完成重启操作。
2. 重启后,你会发现系统的显示语言已经切换为你所选的新语言。
此外,对于某些特定需求,比如需要在Office等应用程序中使用繁体中文或其他语言输入,我们还需要额外安装输入法。以下是如何在Windows10中添加和配置输入法的步骤:
添加输入法
1. 回到“时间和语言”页面,点击左侧的“输入”分类。
2. 在“输入”页面中,你会看到当前系统所使用的输入法列表。
3. 点击“添加键盘”按钮,从弹出的列表中选择你想要添加的输入法,如繁体中文输入法(仓颉、注音、大五码等)。
配置输入法
1. 添加输入法后,你可以在任务栏的右下角看到输入法切换图标。点击该图标,可以快速切换不同的输入法。
2. 你还可以通过右键点击输入法切换图标,选择“设置”来进一步配置输入法选项,如调整输入法的热键、添加或删除特定的输入法等。
到此为止,我们已经完成了Windows10系统中繁体中文及其他语言包的安装和配置。不过,在使用过程中,你可能会遇到一些常见问题,比如语言包下载失败、输入法切换不流畅等。针对这些问题,以下是一些可能的解决方案:
常见问题与解决方案
1. 语言包下载失败:
确保你的网络连接稳定,并尝试重新启动计算机后再进行下载。
如果问题依旧存在,可以尝试使用Windows Update功能来检查并安装最新的系统更新,这可能有助于解决语言包下载失败的问题。
2. 输入法切换不流畅:
检查并更新你的输入法软件,以确保其兼容当前版本的Windows10。
尝试调整输入法的切换热键,避免与其他软件的快捷键冲突。
如果问题严重,可以考虑卸载并重新安装输入法。
3. 系统显示语言未完全切换:
在某些情况下,即使你将新语言设置为默认语言,系统的某些部分(如应用程序的界面)仍可能显示原来的语言。这通常是因为这些应用程序尚未更新以支持新语言。此时,你可以尝试更新这些应用程序或等待其开发者发布支持新语言的更新。
4. 语言包占用磁盘空间:
安装多个语言包会占用一定的磁盘空间。如果你不再需要使用某个语言包,可以通过“设置”->“时间和语言”->“语言”页面中的“删除”按钮来卸载它。
总之,安装和配置Windows10的繁体中文及其他语言包是一项简单而实用的操作。它不仅能帮助你更好地融入多元化的社交环境,还能提升你在工作和娱乐中的体验。只要按照上述步骤进行操作,相信你一定能够轻松掌握这项技能。现在,就让我们一起在Windows10的多语言世界中畅游吧!
- 上一篇: 解析张楚歌曲《蚂蚁蚂蚁》的含义
- 下一篇: 淘金币如何全额兑换?