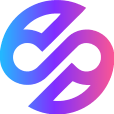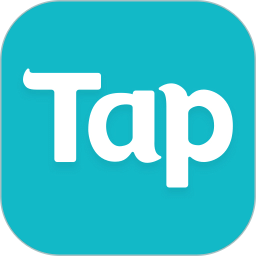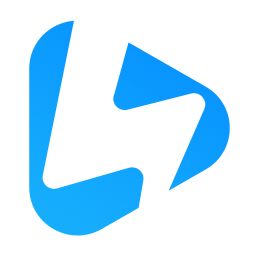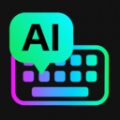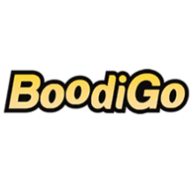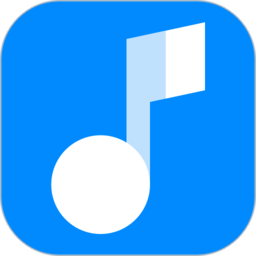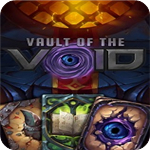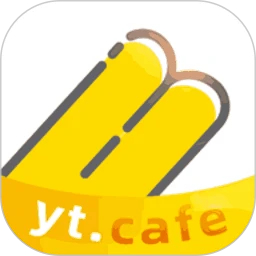重装系统后网络失联?快速解决秘籍来袭!
作者:佚名 来源:未知 时间:2024-12-06
重装系统后不能上网,这是许多电脑用户都可能遇到的问题。面对这一状况,首先不要慌张,因为多数情况下,这只是设置或驱动上的问题,通过一些简单的步骤就能解决。下面,我们就来详细探讨一下重装系统后不能上网的几种可能原因及解决方法。

首先,我们需要检查电脑的网卡驱动是否正常安装。重装系统后,原有的驱动程序会被清除,如果新的系统没有自动安装网卡驱动,那么电脑就无法识别网络硬件,自然就无法上网。此时,我们可以尝试以下几种方法:

1. 使用有线连接:如果你的电脑有网线接口,可以尝试用网线将电脑连接到路由器或调制解调器上,看是否能正常上网。如果能上网,那么很可能是无线网卡驱动没有安装好。接下来,你可以通过有线网络下载并安装无线网卡驱动。

2. 使用其他设备下载驱动:如果电脑无法上网,你可以使用手机或另一台电脑下载对应型号的网卡驱动,然后将其转移到无法上网的电脑上进行安装。

3. 使用驱动安装软件:现在市面上有很多驱动安装软件,如驱动精灵、驱动人生等,它们可以自动检测硬件并推荐相应的驱动程序。你可以在其他可以上网的设备上下载这些软件的安装包,然后转移到无法上网的电脑上进行安装和使用。
4. 手动安装驱动:如果你知道电脑的网卡型号,可以直接在官网下载对应的驱动程序,然后手动安装。
其次,我们需要检查网络设置是否正确。有时候,即使网卡驱动已经安装好,但由于网络设置不正确,电脑仍然无法上网。以下是一些常见的网络设置问题及其解决方法:
1. 检查IP地址和DNS设置:在Windows系统中,你可以通过“控制面板”中的“网络和共享中心”来查看和修改IP地址和DNS设置。确保你的电脑被分配了一个有效的IP地址,并且DNS服务器地址是正确的。
2. 检查网络适配器设置:在“设备管理器”中,找到“网络适配器”并展开,查看是否有任何异常的设备或驱动。如果有黄色的感叹号或问号,说明该设备有问题,需要重新安装驱动或更新驱动。
3. 检查网络协议:确保你的电脑上安装了TCP/IP协议。在“网络适配器”的属性中,找到“Internet协议版本4(TCP/IPv4)”并双击,确保IP地址和DNS设置是正确的。
4. 检查防火墙和安全软件设置:有时候,防火墙或安全软件可能会阻止电脑访问网络。你可以尝试暂时禁用这些软件,看看是否能解决问题。如果确定是这些软件的问题,你可以调整它们的设置,允许电脑访问网络。
此外,还需要注意一些其他可能导致无法上网的因素:
1. 网线或路由器问题:如果你的电脑是通过网线连接到路由器的,那么网线或路由器可能出现问题。你可以尝试更换网线或重启路由器来解决问题。
2. 调制解调器问题:如果你的电脑是直接连接到调制解调器的,那么调制解调器可能出现问题。你可以尝试重启调制解调器或联系网络服务提供商来解决问题。
3. 网络服务提供商问题:有时候,网络服务提供商可能会出现故障或维护,导致你无法上网。你可以联系他们来确认是否有这样的问题,并等待他们解决问题。
4. 电脑系统问题:虽然重装系统通常可以解决大部分系统问题,但有时候,系统本身可能存在一些未知的故障或兼容性问题。如果以上方法都无法解决问题,你可以考虑再次重装系统,或者联系专业的电脑维修人员来检查电脑硬件是否有问题。
在解决重装系统后不能上网的问题时,还需要注意以下几点:
1. 保持耐心和冷静:面对电脑无法上网的问题,很容易让人感到焦虑和烦躁。但请记住,保持冷静和耐心是解决问题的关键。不要急于尝试各种方法,而是先仔细分析问题的原因,然后有针对性地采取措施。
2. 备份重要数据:在重装系统之前,一定要备份好重要数据。因为重装系统会清除硬盘上的所有数据,如果没有备份,可能会导致数据丢失。
3. 寻求专业帮助:如果你尝试了以上所有方法仍然无法解决问题,那么可能是电脑硬件或网络设置存在更复杂的问题。此时,你可以考虑联系专业的电脑维修人员或网络服务提供商来寻求帮助。
总之,重装系统后不能上网是一个比较常见的问题,但只要我们掌握了正确的方法和技巧,就能够轻松地解决这个问题。通过检查网卡驱动、网络设置以及其他可能的因素,我们可以逐步排查并解决问题。同时,保持耐心和冷静也是解决问题的关键。希望这篇文章能够帮助你解决重装系统后不能上网的问题。
- 上一篇: 轻松上传音乐,一键获取分享外链
- 下一篇: 解决NTLDR缺失问题的方法