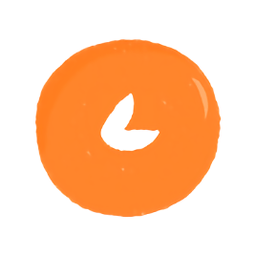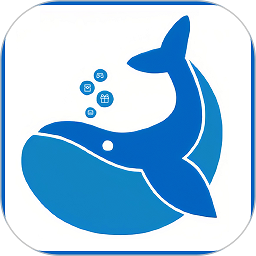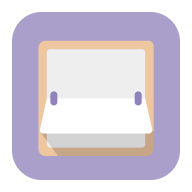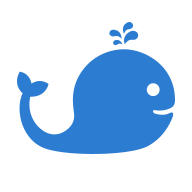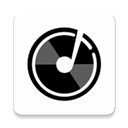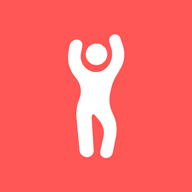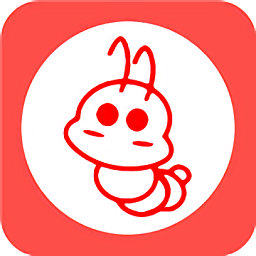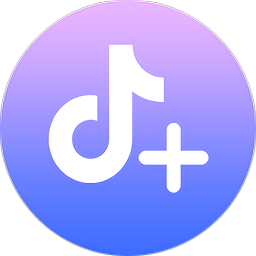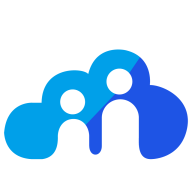打造专业文档:Word段落边框与底纹的精致设置技巧
作者:佚名 来源:未知 时间:2024-12-07
在使用Microsoft Word进行文档编辑时,段落边框和底纹是两个非常实用的功能,它们不仅可以提升文档的美观度,还能帮助读者更好地理解和区分不同的内容部分。本文将详细介绍如何在Word中设置段落边框和底纹,包括具体的操作步骤和注意事项,让你轻松掌握这些技巧。

首先,让我们来了解一下段落边框的设置方法。在Word中,段落边框可以应用于单个段落、多个段落或整个文档。以下是设置段落边框的具体步骤:

一、选择需要添加边框的段落。你可以通过单击并拖动鼠标来选择单个或多个段落。如果你想为整个文档添加边框,可以直接将光标放在文档的任意位置,无需选择任何内容。

二、在Word的菜单栏中,找到并点击“开始”选项卡。然后,在“段落”组中,你会看到一个名为“边框”的按钮。点击这个按钮,会弹出一个下拉菜单,里面包含了多种边框样式供你选择。

三、在“边框”下拉菜单中,你可以选择“外部边框”、“内部边框”或“全部边框”等选项。如果你想自定义边框的样式、颜色和宽度,可以点击“边框和底纹”选项。这将打开一个名为“边框和底纹”的对话框,在这个对话框中,你可以进行更详细的设置。
四、在“边框和底纹”对话框中,你可以看到“边框”选项卡。在这里,你可以选择边框的类型(如实线、虚线、点线等)、颜色、宽度以及应用于哪个部分(如文字、段落或页面)。你还可以调整边框与文字之间的距离,以及是否显示边框的阴影效果。
五、完成设置后,点击“确定”按钮,你选择的段落就会应用上你所设置的边框样式。
接下来,让我们来了解一下如何为段落设置底纹。底纹是一种填充在段落背景上的颜色或图案,它可以使段落更加突出,便于读者区分。以下是设置段落底纹的具体步骤:
一、同样地,首先选择需要添加底纹的段落。
二、在Word的菜单栏中,找到并点击“开始”选项卡。然后,在“段落”组中,点击“边框”按钮旁边的下拉箭头,打开“边框和底纹”对话框。
三、在“边框和底纹”对话框中,切换到“底纹”选项卡。在这里,你可以选择底纹的颜色、填充样式(如纯色、渐变或图案)以及图案的颜色和样式。你还可以调整底纹的样式,使其更加符合你的需求。
四、完成设置后,点击“确定”按钮。此时,你选择的段落就会应用上你所设置的底纹样式。
需要注意的是,在设置段落边框和底纹时,有一些细节问题需要注意:
一、边框和底纹的设置是可以相互叠加的。也就是说,你可以同时为一个段落设置边框和底纹,以达到更好的视觉效果。
二、在设置边框和底纹时,要确保所选段落的格式不会与其他段落发生冲突。例如,如果你为某个段落设置了较宽的边框,而该段落与其他段落之间的间距较小,那么边框可能会与其他段落的内容重叠。为了避免这种情况的发生,你可以适当调整段落的间距或边框的宽度。
三、在使用渐变或图案底纹时,要注意颜色的搭配和图案的选择。不同的颜色和图案会给人带来不同的视觉感受,因此要根据文档的主题和风格来选择合适的底纹样式。
四、如果你需要为整个文档设置统一的边框和底纹样式,可以使用Word的样式功能。通过创建和应用自定义样式,你可以确保文档中所有相同类型的段落都具有相同的边框和底纹样式,从而提高文档的整洁度和一致性。
此外,还有一些小技巧可以帮助你更好地使用Word的段落边框和底纹功能:
一、利用快捷键提高效率。在Word中,你可以使用快捷键来快速打开“边框和底纹”对话框。例如,你可以按下“Ctrl+Shift+B”组合键来打开对话框并快速设置边框样式。
二、使用“格式刷”复制边框和底纹样式。如果你需要将某个段落的边框和底纹样式应用到其他段落上,可以使用Word的“格式刷”功能。只需选择已经设置好边框和底纹的段落,然后点击“格式刷”按钮,再将鼠标移动到需要应用样式的段落上即可。
三、保存为模板以便重复使用。如果你创建了一个包含特定边框和底纹样式的文档,并且希望在未来能够重复使用这些样式,可以将文档保存为模板文件(.dotx)。这样,你就可以在创建新文档时直接调用该模板,并应用其中的边框和底纹样式了。
综上所述,段落边框和底纹是Word文档中非常重要的两个功能,它们不仅可以提升文档的美观度,还能帮助读者更好地理解和区分不同的内容部分。通过掌握本文所介绍的技巧和方法,你可以轻松地在Word中设置和应用各种边框和底纹样式,从而创建出更加专业、整洁和美观的文档。