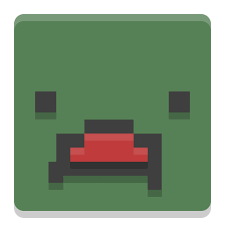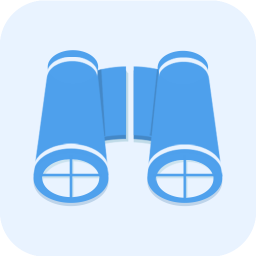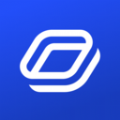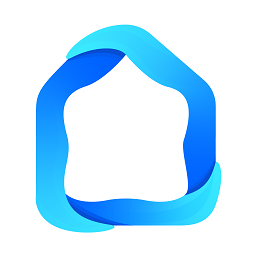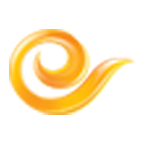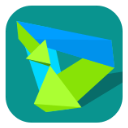轻松掌握:EV录屏的高效使用技巧
作者:佚名 来源:未知 时间:2024-12-07
怎么使用ev录屏
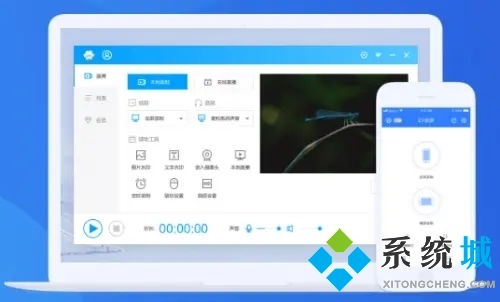
在现代数字化时代,屏幕录制已经成为许多用户在学习、工作和娱乐中不可或缺的技能。无论是制作教学视频、分享游戏过程、录制会议内容还是制作软件教程,一款高效易用的录屏软件都显得尤为重要。EV录屏,作为一款功能强大且简单易用的屏幕录制工具,深受广大用户的喜爱。本文将详细介绍如何使用EV录屏,帮助用户轻松掌握这款软件的各项功能。
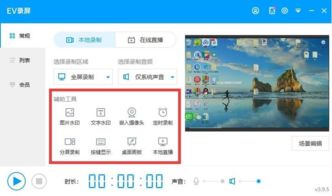
一、下载安装EV录屏
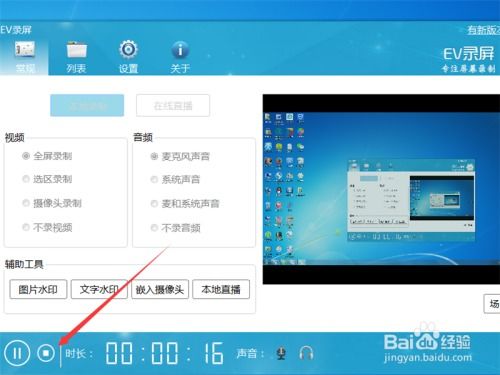
首先,用户需要在EV录屏的官方网站或相关软件下载平台上找到安装包,并进行下载安装。安装过程中,用户可以根据自己的需求选择安装路径和相关组件。安装完成后,双击桌面上的EV录屏图标,即可启动软件。
二、了解EV录屏界面
EV录屏的界面设计简洁明了,主要包括录制区域、音频设置、视频设置、录制选项和开始/停止录制按钮等部分。用户可以通过这些选项快速设置录制参数,并开始或停止录制。
1. 录制区域:用户可以选择全屏录制、选区录制或窗口录制。全屏录制将录制整个屏幕的内容;选区录制允许用户自定义录制区域;窗口录制则会自动识别并录制当前活动窗口的内容。
2. 音频设置:EV录屏支持录制系统声音和麦克风声音。用户可以根据需要选择是否录制音频,以及调整音频的音量大小。
3. 视频设置:用户可以在这里设置视频的分辨率、帧率和质量等参数。分辨率越高,视频越清晰,但文件大小也会相应增大;帧率则决定了视频的流畅度。
4. 录制选项:EV录屏还提供了一些实用的录制选项,如鼠标显示、画笔工具、计划任务等。鼠标显示可以让用户在录制过程中清晰地看到鼠标的轨迹和点击效果;画笔工具则允许用户在录制过程中进行标注或涂鸦;计划任务则可以让用户提前设置好录制时间和参数,实现自动录制。
三、开始录制
设置好录制参数后,用户可以点击开始录制按钮进行录制。在录制过程中,EV录屏会在屏幕上显示一个悬浮窗,方便用户随时进行暂停、继续或停止录制等操作。同时,用户还可以通过悬浮窗查看当前的录制时间、文件大小等信息。
四、高级功能介绍
除了基本的录制功能外,EV录屏还提供了一些高级功能,以满足用户的不同需求。
1. 嵌入摄像头:EV录屏支持在录制过程中嵌入摄像头画面。用户可以在设置中选择摄像头设备,并调整摄像头画面的大小和位置。这样,用户就可以在录制视频的同时展示自己的形象,增加视频的互动性和亲和力。
2. 桌面画板:桌面画板是EV录屏提供的一个非常实用的功能。它允许用户在录制过程中随时打开画板,并在屏幕上进行标注、涂鸦等操作。这对于制作教学视频或演示软件操作等场景非常有用。用户可以在画板上选择不同的画笔样式、颜色和粗细程度,以及添加文字、形状等元素。
3. 视频编辑:录制完成后,EV录屏还提供了简单的视频编辑功能。用户可以在软件内对录制的视频进行剪辑、合并、添加水印等操作。同时,EV录屏还支持导出多种格式的视频文件,方便用户在不同平台上分享和使用。
五、常见问题解答
在使用EV录屏的过程中,用户可能会遇到一些常见问题。以下是一些常见问题的解答,帮助用户更好地使用这款软件。
1. 录制过程中卡顿怎么办?
如果录制过程中出现卡顿现象,可能是由于系统资源不足或录制参数设置过高导致的。用户可以尝试降低录制分辨率、帧率或关闭一些不必要的后台程序来释放系统资源。此外,更新显卡驱动和操作系统也可能有助于解决卡顿问题。
2. 录制的视频没有声音怎么办?
如果录制的视频没有声音,用户需要检查音频设置是否正确。确保已选择正确的音频输入设备(如麦克风)和音频输出设备(如扬声器),并调整合适的音量大小。此外,用户还需要确保在录制过程中没有禁用或关闭音频设备。
3. 如何导出录制的视频?
录制完成后,用户可以在EV录屏的主界面上找到录制的视频文件。右键点击视频文件,选择“导出”选项,然后在弹出的对话框中选择要导出的视频格式和分辨率等参数。最后点击“开始导出”按钮即可将视频导出到指定位置。
4. EV录屏支持哪些操作系统?
EV录屏支持Windows和MacOS等主流操作系统。用户可以根据自己的操作系统选择合适的版本进行下载安装。
六、总结
EV录屏作为一款功能强大且简单易用的屏幕录制工具,深受广大用户的喜爱。通过本文的介绍,相信用户已经掌握了如何使用EV录屏进行屏幕录制的方法。无论是制作教学视频、分享游戏过程还是录制会议内容等场景,EV录屏都能为用户提供高效便捷的录制体验。同时,EV录屏还提供了一些高级功能和视频编辑选项,以满足用户的不同需求。希望本文能够帮助用户更好地使用EV录屏这款软件,并在工作和生活中发挥更大的作用。
- 上一篇: 江南百景图应天府限时探险宝箱位置怎么找?
- 下一篇: 摩尔庄园手游中如何制作花香金鱼?