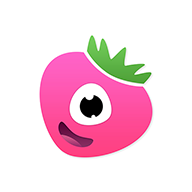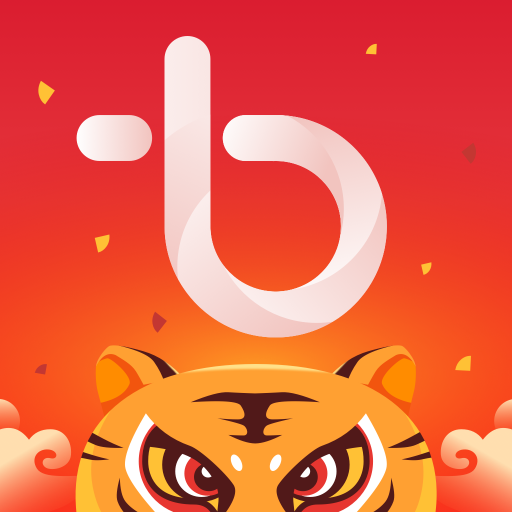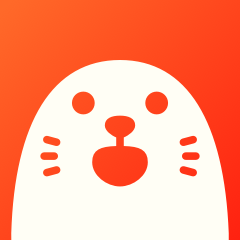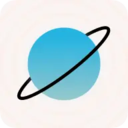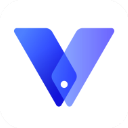利用Photoshop创建闪烁文字教程
作者:佚名 来源:未知 时间:2024-12-07
在日常生活中,我们经常能在网络上看到各种动态效果的文字,比如闪动文字。这种文字效果不仅吸引人的注意力,还能增加视觉冲击力。那么,如何用Photoshop(简称PS)制作这种闪动文字呢?下面,我们就来详细介绍如何用PS制作闪动文字。

一、准备工作
在开始之前,确保你的电脑上已经安装了PS软件。不同版本的PS在功能上可能会有所不同,但基本的操作步骤都是相似的。这里以Photoshop CC2018为例进行介绍。
二、新建画布与输入文字
1. 打开PS软件:双击PS图标,打开软件。
2. 新建画布:
在菜单栏点击“文件”——“新建”,或者使用快捷键Ctrl+N。
设置画布大小为400x200像素,分辨率为72ppi,颜色模式为RGB。这个尺寸可以根据需要进行调整。
3. 输入文字:
在画布上点击,输入你想要的文字,比如“闪动文字”。
在属性栏调整字体、大小和颜色。通常选择深色背景,浅色文字,这样闪动效果会更明显。
三、设置图层与时间轴
1. 图层设置:
在图层面板中,你可以看到刚才输入的文字位于一个图层上。
为了实现闪动效果,你可能需要复制这个图层,并在不同图层上设置不同的不透明度或颜色。
2. 创建时间轴:
点击菜单栏的“窗口”——“时间轴”。
在时间轴面板中,点击“创建帧动画”。
四、添加动画帧与调整属性
1. 添加帧:
在时间轴面板中,点击“复制所选帧”按钮,创建多个帧。
一般来说,闪动效果至少需要两个帧:一个显示文字,一个隐藏文字(或者设置低不透明度)。
2. 调整帧属性:
选择第一帧,在图层面板中只显示文字图层,确保其他图层被隐藏(点击图层旁边的小眼睛图标)。
选择第二帧,在图层面板中将文字图层的不透明度设置为0,或者将其隐藏,然后显示另一个相同内容的图层,只是不透明度或颜色不同。
重复添加帧和调整属性,可以创建更复杂的闪动效果。
五、设置过渡与导出
1. 设置过渡时间:
在时间轴面板中,你可以设置每个帧之间的过渡时间。
通常,闪动效果的过渡时间设置为0.1秒到0.5秒之间,根据需要调整。
2. 设置循环次数:
在时间轴面板右上角,有一个“永远”选项,确保它被选中,这样动画就会无限循环。
3. 预览动画:
在时间轴面板下方,点击“播放”按钮,预览动画效果。
如果不满意,可以返回调整帧属性和过渡时间。
4. 导出动画:
当你对动画效果满意后,点击菜单栏的“文件”——“导出”——“存储为Web所用格式”。
在弹出的窗口中,选择“GIF”格式,这是最常用的动态图片格式。
设置颜色数、抖动等参数,根据需要调整。
最后,点击“存储”,选择保存位置和文件名,点击“保存”。
六、其他效果尝试
除了简单的闪动效果,你还可以尝试其他文字动画效果,比如渐变颜色、描边等。
1. 渐变颜色:
在文字图层上双击,打开图层样式面板。
选择“渐变叠加”,设置渐变颜色和样式。
在时间轴中,为每个帧设置不同的渐变颜色或样式,创建颜色变化的闪动效果。
2. 描边效果:
同样在图层样式面板中,选择“描边”。
设置描边颜色、大小和位置。
在时间轴中,为每个帧设置不同的描边颜色或大小,创建描边变化的闪动效果。
七、高级技巧
如果你已经掌握了基本的闪动文字制作方法,还可以尝试一些高级技巧,比如使用图层蒙版、关键帧动画等。
1. 图层蒙版:
使用图层蒙版可以创建更复杂的渐变和过渡效果。
在图层面板中,选择文字图层,然后点击底部的“添加矢量蒙版”按钮。
使用画笔工具在蒙版上绘制黑色或白色,控制文字的显示和隐藏。
在时间轴中,为每个帧设置不同的蒙版效果。
2. 关键帧动画:
在较新版本的PS中,你可以使用关键帧动画来创建更复杂的文字动画效果。
在时间轴面板中,选择“创建视频时间轴”。
在属性面板中,为文字图层设置关键帧,并调整每个关键帧的属性(如位置、缩放、旋转等)。
通过添加和编辑关键帧,你可以创建出各种动态效果。
八、总结
通过以上步骤,你已经学会了如何用PS制作闪动文字。这个过程虽然有些复杂,但只要你跟着步骤一步一步来,相信你一定能够制作出满意的动画效果。同时,也不要忘了尝试不同的技巧和效果,让你的闪动文字更加独特和吸引人。
制作完成后,你可以将闪动文字用于各种场景,比如社交媒体、网页广告、视频字幕等。希望这篇文章对你有所帮助,祝你创作愉快!
- 上一篇: 紧急必看!淘宝网购物券的正确使用方法揭秘
- 下一篇: 轻松学会!编刘海的简单又美观步骤