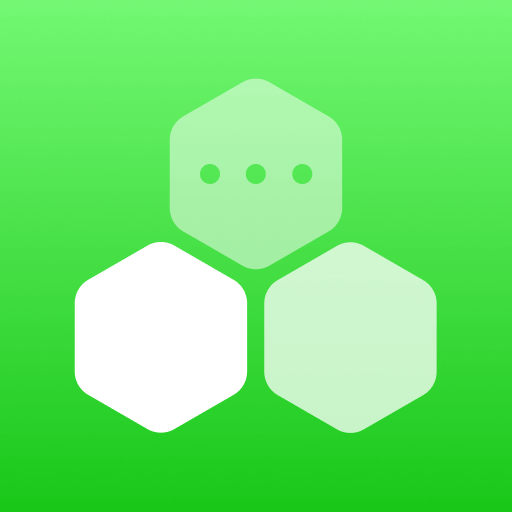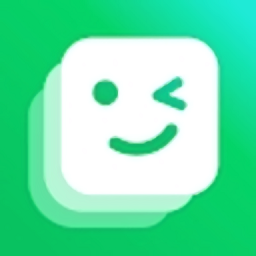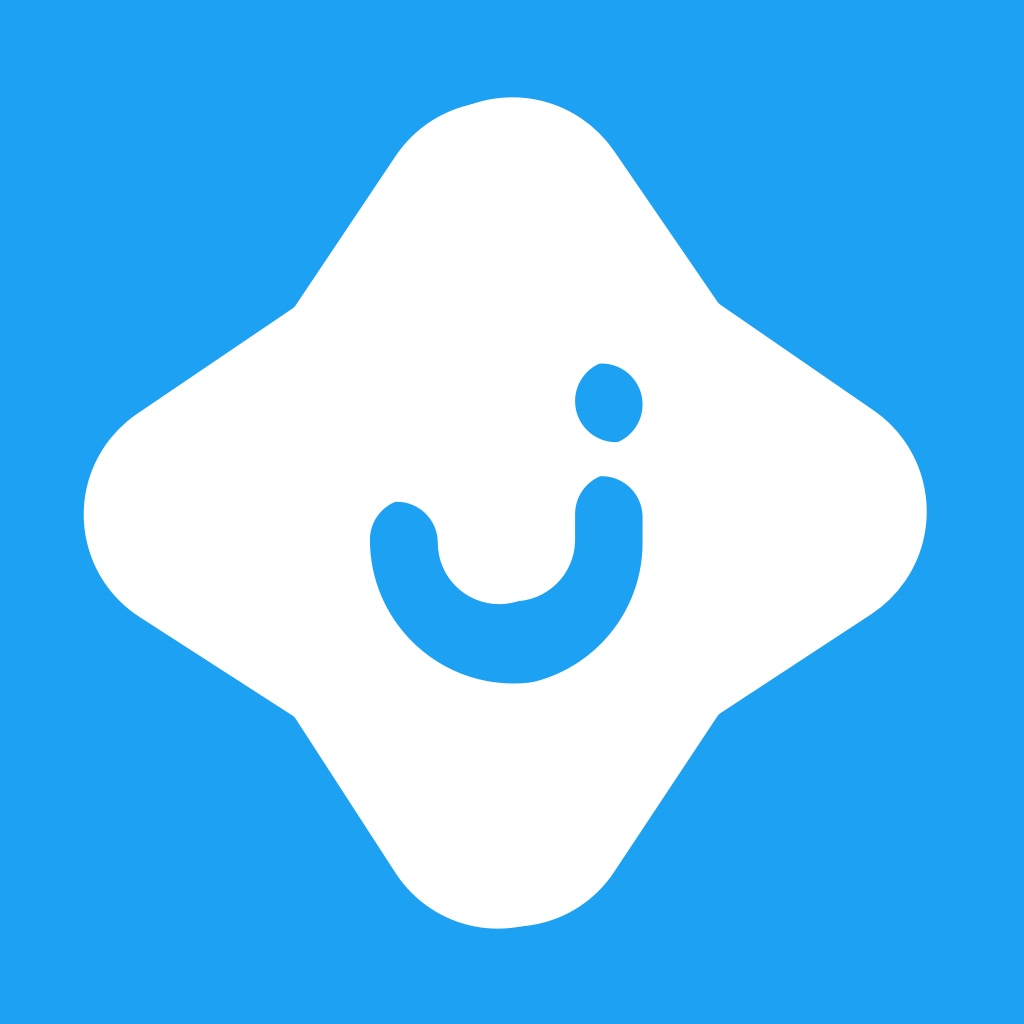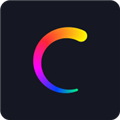PS技巧:轻松制作透明背景字体
作者:佚名 来源:未知 时间:2024-12-07
在使用Photoshop(简称PS)进行设计时,制作透明背景字体是一项基础且常用的技能。这种技巧在制作海报、标志、网络广告等设计中尤为重要,因为它能让文字在各种背景下都显得清晰、突出。以下是一篇关于如何在PS中制作透明背景字体的详细介绍。
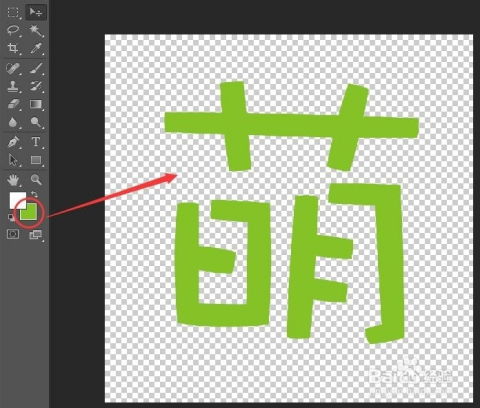
准备工作
首先,确保你的电脑上已经安装了Adobe Photoshop。不同版本的Photoshop界面和操作可能会有细微差异,但大体步骤相似。以下示例基于Photoshop CS6版本,但其他版本用户也可以参考操作。

创建新文档
1. 打开PS:双击桌面上的Photoshop图标,打开软件。

2. 新建文档:点击左上角的“文件”选项,在下拉菜单中选择“新建”。在新建对话框中,你可以设置文档的宽度、高度、分辨率和背景内容。一般来说,为了创建透明背景,背景内容选择“透明”。设置完成后,点击“确定”。
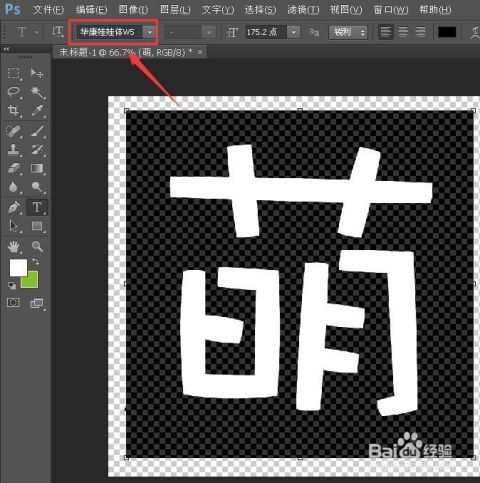
添加文字
1. 选择文字工具:在左侧的工具栏中,找到并选中“横排文字工具”(快捷键T)。
2. 输入文字:在画布上单击,会出现光标,这时你可以输入你想要的文字。输入完成后,可以使用鼠标拖动文本框边缘来调整文字区域的大小。
3. 设置文字属性:选中文字后,在PS顶部的属性栏中,可以设置文字的字体、大小、颜色等属性。如果你想要透明背景,那么文字颜色应该设置为你希望它在最终作品中显示的颜色。
保存为透明背景图片
1. 存储文件:完成文字设置后,点击菜单栏的“文件”选项,在下拉菜单中找到并选择“存储为”。
2. 选择格式:在弹出的存储为对话框中,选择存储的位置和文件名,并将文件格式设置为PNG(Portable Network Graphics)。PNG格式支持透明背景,是保存透明图像的理想选择。
3. 保存文件:点击“保存”,你的透明背景文字图片就制作完成了。
更高级的透明背景文字制作技巧
使用图层蒙版
对于需要更复杂背景处理的图像,图层蒙版是一个强大的工具。以下是如何使用图层蒙版来制作透明背景文字的步骤:
1. 复制图层:首先,复制一个包含文字的图层(快捷键Ctrl+J)。
2. 添加蒙版:在图层面板中,为这个新图层添加一个图层蒙版。
3. 使用画笔工具:选择黑色画笔工具,在蒙版上绘制。黑色会隐藏(即变为透明)对应的图像部分。这种方法特别适合处理边缘复杂或背景与主体颜色相近的图片,通过细致的画笔操作,可以实现更加自然的透明效果。
使用橡皮擦工具
橡皮擦工具是另一种实现背景透明化的工具。以下是使用橡皮擦工具制作透明背景文字的步骤:
1. 选择橡皮擦工具:在左侧工具栏中找到橡皮擦工具。
2. 设置参数:根据需要调整橡皮擦的大小、硬度和透明度等参数。
3. 擦除背景:在选中文字图层的情况下,使用橡皮擦工具在背景区域进行擦除。通过调整橡皮擦的参数,你可以控制擦除的精细度和效果。
使用快速选择工具
对于背景与主体颜色差异明显的图片,快速选择工具(如魔棒工具、快速选择工具或套索工具)是快速选中背景区域的好帮手。以下是使用快速选择工具制作透明背景文字的步骤:
1. 选择工具:在左侧工具栏中,选择适当的快速选择工具。
2. 选中背景:点击并拖动以选中背景区域。如果背景颜色较为单一,魔棒工具通常能迅速准确地选中背景。
3. 反选并删除背景:通过反选(快捷键Ctrl+Shift+I)来选中主体部分(即文字),然后直接删除背景图层,使主体下方显示为透明。
利用“去除背景”功能
对于新版PS用户,可以利用内置的“去除背景”功能快速实现背景透明化。以下是使用“去除背景”功能制作透明背景文字的步骤:
1. 打开图片:在PS中打开你的图片。
2. 复制图层:复制背景图层(快捷键Ctrl+J)。
3. 去除背景:在图层面板中找到快速操作下拉菜单,选择“去除背景”。PS将自动分析并去除背景,留下主体部分。
4. 保存文件:将处理后的图片保存为支持透明背景的格式,如PNG或GIF。
注意事项
1. 保留原图层的副本:在处理过程中,建议保留原图层的副本,以便在需要时进行恢复或调整。
2. 选择合适的格式:完成背景透明化后,务必将图片保存为支持透明背景的格式,如PNG或GIF。如果选择JPEG等不支持透明度的格式,则透明部分将变为白色或其他背景色。
3. 根据需求选择合适的工具:根据图片的具体情况和需求,选择合适的工具和方法进行处理,以达到最佳效果。
结语
通过以上方法,你可以在PS中轻松实现背景透明化,为你的设计、广告或摄影作品增添更多创意和可能性。无论是简单的透明背景文字还是更复杂的背景处理,Photoshop都提供了丰富的工具和技巧来满足你的需求。掌握这些技巧,将极大地提升你的设计能力和效率。
- 上一篇: 轻松学会!编刘海的简单又美观步骤
- 下一篇: 饮水机清洗全攻略:一步步教你如何彻底清洁