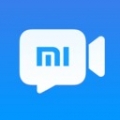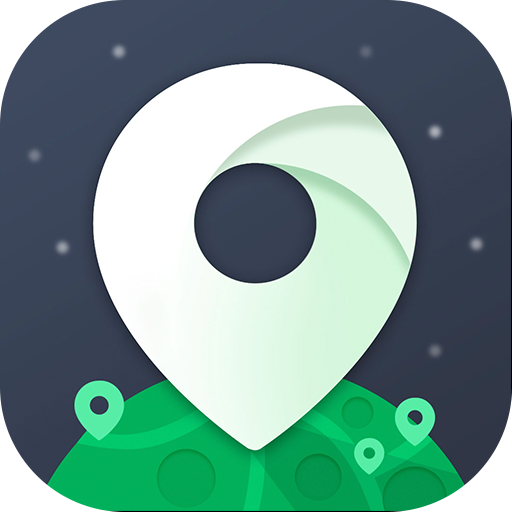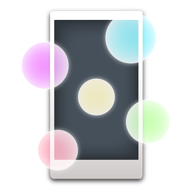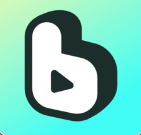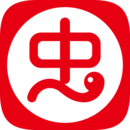Win10系统检查更新的位置
作者:佚名 来源:未知 时间:2024-12-08
在Windows 10系统中,检查并安装更新是保持系统安全、稳定和高效运行的关键步骤。随着微软不断推出新的功能改进和安全补丁,确保你的系统始终是最新的版本变得尤为重要。本文将从多个维度详细阐述在Windows 10系统中检查更新的方法和步骤,帮助用户轻松管理其系统更新。
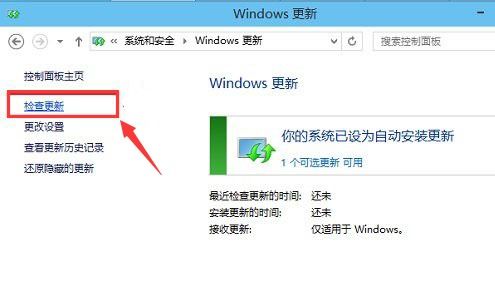
通过Windows设置检查更新
Windows 10为用户提供了一个直观且易于使用的界面来检查和管理系统更新。以下是具体步骤:
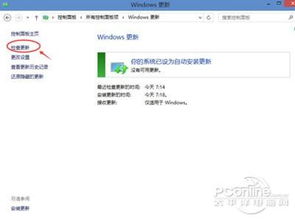
1. 打开设置:
点击屏幕左下角的“开始”菜单(Windows徽标)。
2. 进入更新和安全:
在“Windows设置”窗口中,选择并点击“更新和安全”选项。
3. 检查更新:
在“更新和安全”窗口中,左侧栏默认会显示“Windows 更新”选项卡。
点击“检查更新”按钮,系统会自动搜索可用的更新。
4. 安装更新:
如果有可用的更新,系统会自动下载并安装这些更新。
根据更新的大小和数量,这个过程可能需要一些时间。
更新完成后,系统可能会提示你重新启动电脑以完成更新。请保存所有未保存的工作,然后点击“立即重新启动”按钮。
通过控制面板检查更新
虽然Windows 10推荐使用设置应用来管理更新,但控制面板仍然是一个可用的选项。不过需要注意的是,在某些版本的Windows 10中,控制面板中的“Windows Update”选项可能不再直接可用,因为微软鼓励用户使用新的设置应用。
1. 打开控制面板:
点击“开始”菜单,输入“控制面板”并回车打开。
2. 选择系统和安全:
在控制面板中,选择“系统和安全”选项。
3. 点击Windows Update:
在“系统和安全”界面中,找到并点击“Windows Update”选项。
使用Windows Update独立工具
对于一些高级用户或特殊情况,可能需要使用Windows Update独立工具,如wuauclt.exe。然而,这通常不是普通用户查找或安装更新的首选方法。对于需要自动化或批量处理更新的高级用户,PowerShell提供了更强大的管理功能。
1. 打开PowerShell:
按下“Windows + X”键,然后选择“Windows PowerShell(管理员)”选项。
2. 使用PowerShell命令管理更新:
你可以运行`Get-WindowsUpdate`来列出可用的更新。
使用`Install-WindowsUpdate`来安装更新。
请注意,这些命令是示例,实际可用的PowerShell cmdlet可能有所不同,并且可能需要安装额外的模块。
启用和配置自动更新
为了确保系统始终保持最新状态,你可以设置自动更新。这样,系统会在有可用更新时自动下载并安装,无需手动干预。
1. 打开更新和安全设置:
按照前面的步骤,打开“更新和安全”窗口。
2. 选择高级选项:
在“Windows 更新”选项卡中,点击“高级选项”。
3. 启用自动更新:
在“高级选项”界面中,确保“自动更新”选项已开启。
你还可以设置“活动时间”,以避免在你使用电脑的高峰时间进行更新。点击“更改活动时间”,设置你通常使用电脑的时间段。
解决更新问题
在更新过程中,用户可能会遇到一些常见问题,如更新失败或更新后系统不稳定。对于这些问题,微软提供了详细的解决方案。
1. 使用疑难解答工具:
你可以通过“设置”中的“更新和安全”选项找到“疑难解答”工具。
使用该工具可以自动检测和修复更新问题。
2. 回滚到之前的版本:
如果更新后系统不稳定,你可以通过“恢复”选项回滚到之前的系统版本。
使用第三方软件
市面上也有一些第三方软件可以帮助用户开启和管理Windows系统更新。这些软件通常提供用户友好的界面,只需简单几步操作即可实现开启系统更新的目的。然而,使用第三方软件需要谨慎选择可信的软件来源,并遵循软件的使用说明。
注意事项
在重新启用系统更新之前,请确保你的网络连接是稳定的,以便能够顺利下载和安装更新。
如果你之前使用了注册表编辑器、本地组策略编辑器或其他第三方工具来关闭更新,你可能需要按照相应的步骤来撤销这些更改。
定期更新系统是非常重要的,因为它可以帮助你修复安全漏洞、提高系统性能和稳定性,并享受新功能和改进。
结语
通过本文的详细步骤和说明,相信你已经掌握了如何在Windows 10系统中检查和管理更新的方法。无论是通过Windows设置、控制面板还是PowerShell等高级工具,你都可以轻松确保你的系统始终保持最新状态。记住,定期更新是保持系统安全、稳定和高效运行的关键。
- 上一篇: 荀攸智谋无双:起凡三国争霸深度攻略解析
- 下一篇: 蔡依林《日不落》舞蹈超详细分步教学,轻松学会