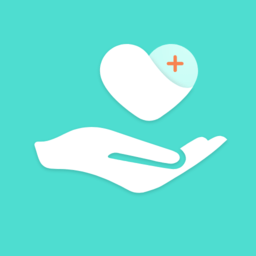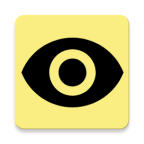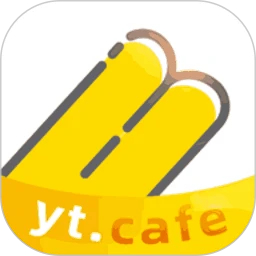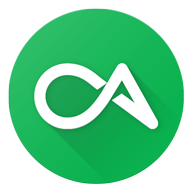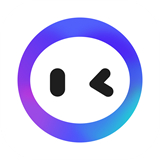WinXP打印机难题:轻松解决打印后台服务未运行问题
作者:佚名 来源:未知 时间:2024-12-08
在Windows XP系统下,有时在尝试添加打印机时,用户可能会遇到“打印后台服务没有运行”的提示。这一问题可能导致打印机无法正常添加或使用,给工作和日常生活带来诸多不便。本文将围绕这一问题,探讨其出现的原因及多种解决方法,帮助用户快速排除故障,恢复打印机的正常使用。
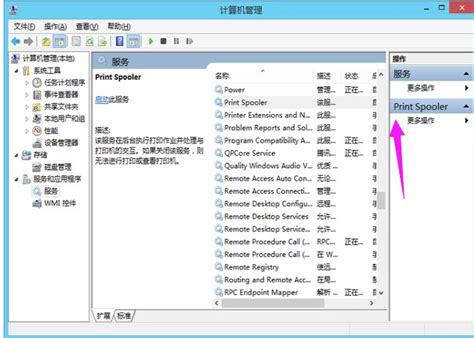
原因分析
1. 后台打印机进程问题:有时,程序错误可能导致已打印完的项目仍在打印列表中显示,阻塞后续打印任务。
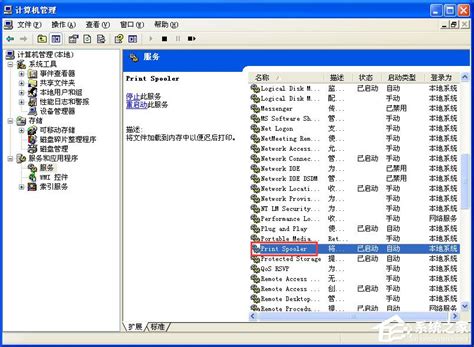
2. Print Spooler服务问题:Print Spooler是Windows的一个重要服务,负责处理所有与打印相关的任务。如果此服务未启动或运行异常,会导致打印后台服务无法运行。
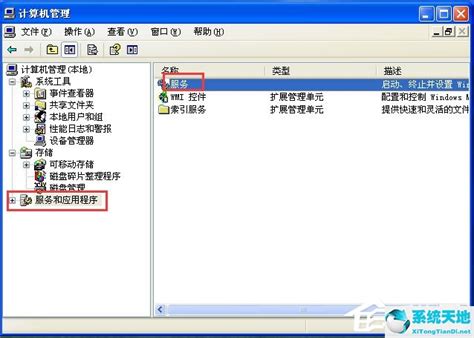
3. Remote Procedure Control服务未启动:这是一个与Print Spooler服务相关的服务,如果未启动,也可能影响打印服务的正常运行。
4. 打印机驱动问题:打印机驱动程序在安装时出错,或者驱动程序与打印机型号或操作系统版本不匹配,都可能导致打印服务无法启动。
5. 电脑病毒感染:病毒可能破坏系统文件或服务,导致打印机后台程序服务无法运行。
解决方法
方法一:删除PRINTERS文件夹内容
1. 打开C盘,依次进入“WINDOWS”、“system32”、“spool”,找到“PRINTERS”文件夹。
2. 右击“PRINTERS”文件夹,选择“属性”,取消其“只读”属性。
3. 回到“PRINTERS”文件夹,删除其中的所有文件。
方法二:启动Print Spooler服务
1. 右击桌面上的“我的电脑”,选择“管理”。
2. 在“管理”窗口中,选择“服务和应用程序”扩展项目下的“服务”选项。
3. 在右侧系统服务列表中找到“Print Spooler”服务,双击打开。
4. 在“Print Spooler”服务设置窗口中,将“启动类型”设置为“自动”,然后点击“停止”按钮(此时“停止”按钮会变成“启动”按钮),再点击“启动”按钮。
5. 重启电脑,检查打印服务是否恢复正常。
方法三:启动Remote Procedure Control服务
1. 如果启动Print Spooler服务后问题仍未解决,检查Remote Procedure Control服务是否启动。
2. 按照方法二中的步骤,在服务列表中找到Remote Procedure Control服务,双击打开。
3. 将“启动类型”设置为“自动”,并点击“启动”按钮。
4. 重启电脑,检查打印服务是否恢复正常。
方法四:修改注册表并重新安装打印驱动
1. 删除注册表中的多余打印机:
按Win+R键,输入Regedit,打开注册表编辑器。
导航至HKEY_LOCAL_MACHINE\SYSTEM\ControlSet001\Control\Print\Printers,删除其中的多余打印机条目。
2. 检查并修改DependOnService键值:
在注册表编辑器中,导航至HKEY_LOCAL_MACHINE\SYSTEM\CurrentControlSet\Services\Spooler。
在右侧窗口中找到DependOnService键值,双击打开,确保其值为RPCSS。
3. 重新安装打印机驱动:
打开“控制面板”,选择“打印机和传真”。
在“打印机和传真”窗口中,点击左侧菜单的“添加打印机”按钮。
按照向导的提示,选择打印机类型(本地打印机或网络打印机),并手动选择或安装相应的打印机驱动程序。
完成安装后,设置打印机为默认打印机(如果需要),并打印测试页以验证安装是否成功。
方法五:查杀病毒并修改注册表
1. 查杀病毒:
打开杀毒软件,进行系统全盘杀毒,确保系统未受病毒感染。
2. 删除注册表中的相关键值:
按Win+R键,输入Regedit,打开注册表编辑器。
导航至HKEY_LOCAL_MACHINE\SYSTEM\ControlSet001\Control\Print\Printers,并删除其中的相关键值。
3. 停止Print Spooler服务并删除spool文件夹:
在服务管理器中停止Print Spooler服务。
打开C盘中的“WINDOWS”、“system32”,找到并删除“spool”文件夹。
4. 重新启动Print Spooler服务:
在服务管理器中重新启动Print Spooler服务。
重启电脑,检查打印服务是否恢复正常。
总结
Windows XP系统下添加打印机时提示“打印后台服务没有运行”的问题,可能由多种原因导致。通过删除PRINTERS文件夹内容、启动Print Spooler和Remote Procedure Control服务、修改注册表并重新安装打印驱动、以及查杀病毒并修改注册表等方法,用户可以逐一排查并解决问题。
在实际操作中,建议用户按照上述方法逐一尝试,直至找到最适合自己系统的解决方案。同时,为了避免类似问题的再次发生,建议用户定期更新杀毒软件、保持系统清洁、以及定期维护打印机和驱动程序。通过这些措施,可以有效提高系统的稳定性和打印机的可靠性,为工作和生活带来更多便利。
- 上一篇: 征服难关!保卫萝卜第40关终极挑战攻略秘籍
- 下一篇: 在Word中如何输入分数的方法