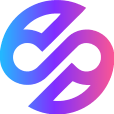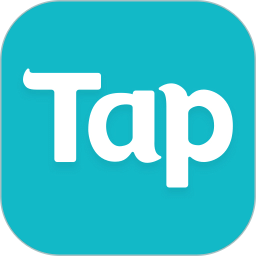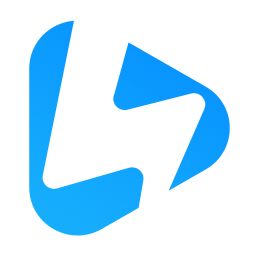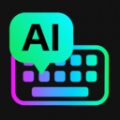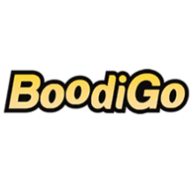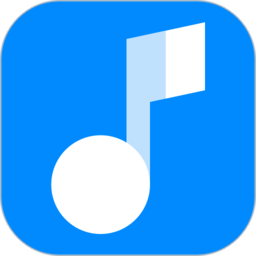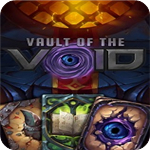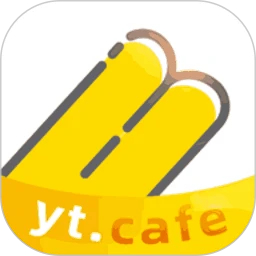轻松去除Win7桌面图标箭头【详细图文教程】
作者:佚名 来源:未知 时间:2024-12-07
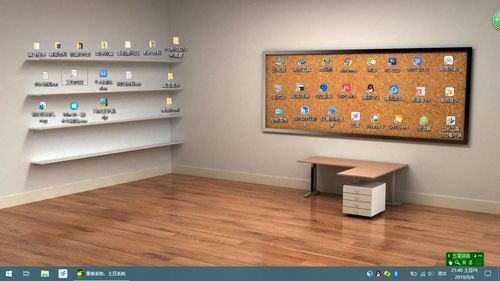
在使用Windows 7操作系统时,很多用户可能会觉得桌面图标上的小箭头有些碍眼,希望将其去除。今天,我们就来详细讲解几种去掉Win7桌面图标箭头的方法,帮助你打造更加简洁美观的桌面。

方法一:通过注册表编辑器删除IsShortcut键值
步骤一:打开注册表编辑器

1. 首先,按下键盘上的“Win+R”组合键,打开运行对话框。
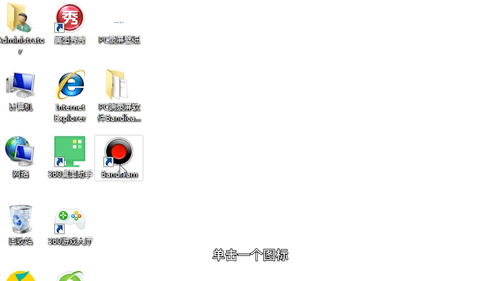
2. 在运行对话框中输入“regedit”,然后点击“确定”按钮,打开注册表编辑器。

步骤二:定位到lnkfile注册表项
1. 在注册表编辑器中,依次展开左侧的树状结构:“HKEY_LOCAL_MACHINE\SOFTWARE\Classes\lnkfile”。

步骤三:删除IsShortcut键值
1. 在“lnkfile”注册表项的右侧栏中,找到名为“IsShortcut”的键值。
2. 右键点击“IsShortcut”,选择“删除”。系统会弹出“确认数值删除”对话框,点击“确定”按钮。

步骤四:重启资源管理器
1. 为了使更改生效,我们需要重启Windows资源管理器进程。可以按下“Ctrl+Shift+Esc”组合键打开任务管理器,在“进程”标签中找到“explorer.exe”进程,右键点击并选择“结束进程”。
2. 然后,点击任务管理器的“文件”菜单,选择“新建任务”,输入“explorer.exe”并点击“确定”按钮,以重新启动资源管理器。

方法二:使用命令提示符删除IsShortcut键值
步骤一:打开命令提示符
1. 按下键盘上的“Win+R”组合键,打开运行对话框。
2. 在运行对话框中输入“cmd”,然后点击“确定”按钮,打开命令提示符。

步骤二:输入删除命令
1. 在命令提示符窗口中,输入以下命令并回车:
```shell
reg delete "HKEY_CLASSES_ROOT\lnkfile" /v IsShortcut /f & taskkill /f /im explorer.exe & start explorer.exe
```
这条命令会删除lnkfile注册表项中的IsShortcut键值,并重启资源管理器。

步骤三:等待更改生效
1. 命令执行完成后,桌面图标上的小箭头就会被去除。
方法三:通过.bat脚本删除IsShortcut键值
步骤一:创建.bat脚本文件
1. 在桌面空白处右键点击,选择“新建”->“文本文档”。
2. 将新建的文本文档命名为“去除小箭头.txt”,然后右键点击该文件,选择“重命名”,将文件扩展名从“.txt”改为“.bat”,即“去除小箭头.bat”。

步骤二:编辑.bat脚本文件
1. 右键点击“去除小箭头.bat”文件,选择“编辑”,打开文本编辑器。
2. 在文本编辑器中输入以下命令:
```shell
@echo off
reg delete "HKEY_LOCAL_MACHINE\SOFTWARE\Classes\lnkfile" /v IsShortcut /f
reg delete "HKEY_CLASSES_ROOT\lnkfile" /v IsShortcut /f
taskkill /f /im explorer.exe
start explorer.exe
```
3. 保存并关闭文本编辑器。

步骤三:运行.bat脚本文件
1. 右键点击“去除小箭头.bat”文件,选择“以管理员身份运行”。
2. 等待脚本执行完成,桌面图标上的小箭头就会被去除。
方法四:使用第三方软件去除箭头
步骤一:安装第三方软件
1. 以360安全卫士为例,下载安装360安全卫士。

步骤二:搜索快捷方式修复功能
1. 打开360安全卫士,点击主界面上的“功能大全”标签。
2. 在搜索框中输入“快捷方式”,按下回车键进行搜索。

步骤三:修复快捷方式
1. 在搜索结果中找到“快捷方式”功能,点击右侧的“立即修复”按钮。
2. 等待修复完成,桌面图标上的小箭头就会被去除。

方法五:通过Windows 7优化大师去除箭头
步骤一:安装Windows 7优化大师
1. 下载安装Windows 7优化大师。

步骤二:打开系统美化功能
1. 启动Windows 7优化大师,在主界面上选择“系统美化”功能。

步骤三:移除快捷方式箭头
1. 在系统美化窗口中,找到“移除快捷方式上的箭头”选项,勾选该选项。
2. 点击窗口下方的“保存设置”按钮,桌面图标上的小箭头就会被去除。

方法六:替换小箭头为透明图标
步骤一:打开注册表编辑器
1. 按下键盘上的“Win+R”组合键,打开运行对话框。
2. 在运行对话框中输入“regedit”,然后点击“确定”按钮,打开注册表编辑器。

步骤二:定位到lnkfile和piffile注册表项
1. 依次展开“HKEY_CLASSES_ROOT\lnkfile”和“HKEY_CLASSES_ROOT\piffile”注册表项。

步骤三:修改Cursor文件
1. 在“lnkfile”和“piffile”注册表项的右侧栏中,找到名为“DefaultIcon”的键值。
2. 右键点击“DefaultIcon”,选择“修改”。在“数值数据”栏中输入一个透明图标的路径,例如:`%SystemRoot%\system32\shell32.dll,-32512`(注意:这只是一个示例路径,实际路径需要根据具体情况进行调整)。
3. 点击“确定”按钮保存更改。

步骤四:重启资源管理器
1. 按下“Ctrl+Shift+Esc”组合键打开任务管理器,结束“explorer.exe”进程,然后重启资源管理器。

完成以上步骤后,桌面图标上的小箭头就会被替换为透明图标,从而达到去除箭头的目的。
通过以上几种方法,你可以轻松地去掉Win7桌面图标上的小箭头,让桌面更加简洁美观。希望这篇教程能对你有所帮助!
- 上一篇: 《西游释厄传:传世经典秘籍》
- 下一篇: 潘森上单战争之王出装与加点攻略:打造无敌潘神