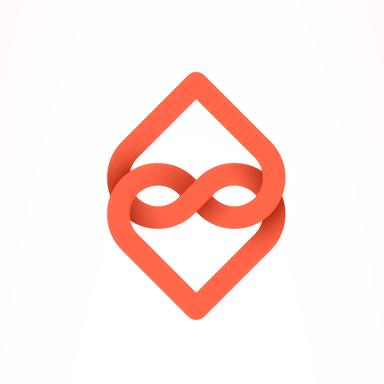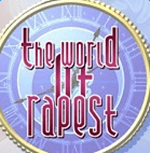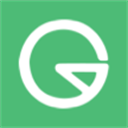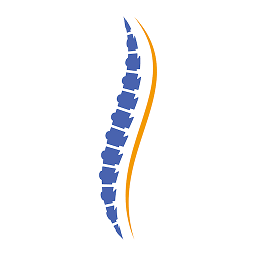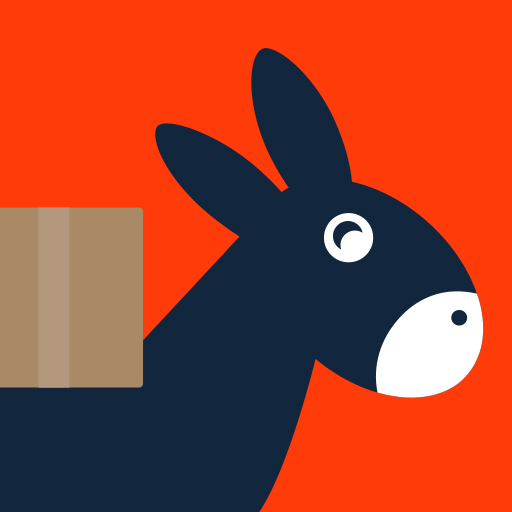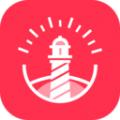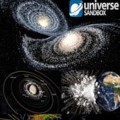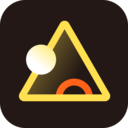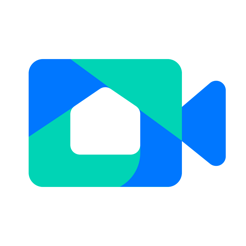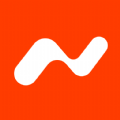轻松解决!电脑桌面右下角小喇叭图标消失的恢复方法
作者:佚名 来源:未知 时间:2024-12-07
当电脑桌面右下角的小喇叭图标不见时,可能会对用户造成一定的困扰,因为这一图标通常用于快速调整音量和访问音频设置。然而,不必过于担心,因为这一问题通常可以通过几种简单的方法来解决。本文将详细介绍几种常见且有效的解决方案,帮助您快速恢复电脑桌面右下角的小喇叭图标。
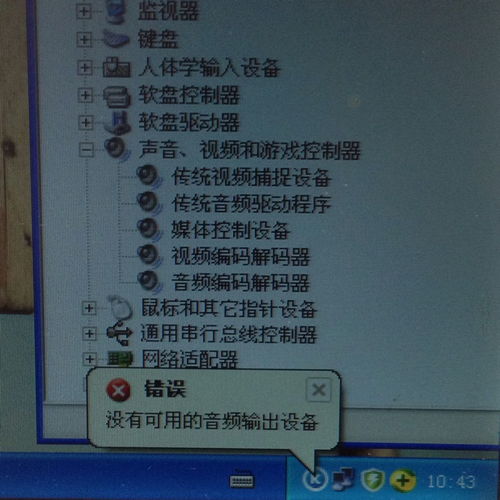
方法一:系统设置恢复小喇叭图标
首先,可以尝试通过系统设置来恢复小喇叭图标。这通常是因为系统图标被隐藏或相关设置被更改导致的。
1. 打开控制面板:
点击桌面左下角的开始菜单。
依次点击“设置”——“控制面板”。
2. 找到声音和音频设备:
在控制面板中,找到并双击“声音和音频设备”。
3. 设置音量图标:
进入声音和音频设备属性页面后,切换到“音量”选项卡。
勾选“将音量图标放入任务栏”。
点击“应用”并“确定”。
4. 检查设置效果:
此时,您应该会看到桌面右下角显示音量调节的“小喇叭”图标。
如果仍然不显示,可以在第三步时先选择“静音”,点击“应用”,再重新进行第三步设置。
方法二:结束并重建进程
有时,系统进程错误也会导致小喇叭图标消失。这时,可以通过结束并重建进程来解决问题。
1. 打开任务管理器:
同时按下组合键`Ctrl + Shift + Delete`。
选择“任务管理器”进入。
2. 结束explorer.exe进程:
在任务管理器中,点击选择“进程”。
找到“explorer.exe”,右键选中并点击“结束进程”。
弹出确认窗口时,点击“确定”。
3. 新建任务运行:
回到任务管理器进程页面,点击选择“文件”——“新建任务运行”。
在运行窗口中,输入“explorer”,点击“确定”。
4. 检查图标恢复:
桌面会恢复正常,同时右下角的小喇叭图标也应该恢复了。
方法三:设置Windows Audio服务
Windows Audio服务是系统声音相关的重要服务,如果未开启,可能会导致小喇叭图标不显示。
1. 打开服务窗口:
同时按下“Win + R”组合键打开运行对话框。
输入“services.msc”,回车确定打开服务窗口。
2. 找到并设置Windows Audio服务:
在服务列表中查找到并双击打开“Windows Audio”选项。
弹出属性界面后,在“常规”选项卡下,将启动类型改为“自动”。
在服务状态单击“启动”按钮,点击“确定”退出。
方法四:检查任务栏属性
有时,任务栏的属性设置可能会隐藏小喇叭图标。通过检查和修改任务栏属性,可以恢复图标的显示。
1. 打开任务栏属性:
右键点击电脑最下面的任务栏,选择“属性”。
2. 设置自定义图标:
在任务栏属性窗口中,点击“隐藏自定义图标”后面的“自定义”按钮。
在自定义通知窗口中,将系统音量设置改为“显示通知和图标”。
确保音量的显示行为是“总是显示”,最后点击“确定”。
方法五:系统恢复和注册表修复
如果上述方法都无效,可以尝试系统恢复或注册表修复。但请注意,这些方法涉及系统深层次的操作,需谨慎进行。
1. 重启资源管理器:
同时按住`Ctrl`和`Alt`键,然后按`Delete`键进入任务管理器界面。
找到“资源管理器”并点击重启。
2. 使用注册表修复:
打开运行对话框(Win键 + R),输入`regedit`回车进入注册表编辑器。
找到涉及桌面图标的注册条目并进行检查和修复。
这需要一定的专业知识,如果不熟悉操作,建议寻求专业人士帮助。
方法六:快捷键和手动找回
在某些情况下,快捷键和手动找回丢失的文件也可能有助于恢复小喇叭图标。
1. 使用快捷键恢复:
尝试使用`Ctrl + Shift + Esc`组合键强制重新加载桌面环境并显示图标。
使用`Ctrl`键和鼠标滚轮放大缩小页面来刷新桌面显示。
2. 手动找回图标文件:
如果是因为误删除或误移动了图标文件,可以尝试在回收站或其他备份位置找到被删除的文件并还原。
方法七:系统重置或重新安装软件
如果所有方法都无法解决问题,可能需要考虑系统重置或重新安装软件。
1. 系统重置:
如果具备系统重置的条件,可以尝试进行系统重置操作以恢复系统的默认设置和系统文件。
请注意,重置系统会导致数据丢失,务必提前备份重要文件。
2. 重新安装软件:
如果问题是由某个特定软件引起的,可以尝试重新安装该软件来解决问题。
重新安装软件可以替换原有受损或冲突的文件,有助于解决图标消失的问题。
通过上述方法,您应该能够解决电脑桌面右下角小喇叭图标不见的问题。如果问题依然存在,建议联系专业技术支持人员,以获得更进一步的帮助。希望这篇文章能够帮助您快速恢复小喇叭图标,提高电脑使用的便捷性。
- 上一篇: 潘森上单战争之王出装与加点攻略:打造无敌潘神
- 下一篇: 查询QQ登录记录及地点的方法