Win7系统磁盘分区教程:轻松学会分区方法
作者:佚名 来源:未知 时间:2024-12-08
轻松掌握Win7系统磁盘分区技巧
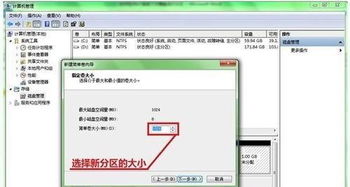
在使用Windows 7系统的过程中,随着数据的不断增多,我们时常需要对硬盘进行合理分区,以便更好地管理文件、提升系统性能。磁盘分区不仅能帮助你高效利用硬盘空间,还能提升数据的安全性。今天,我们就来详细探讨一下如何在Windows 7系统中进行磁盘分区,让你的硬盘管理变得更加得心应手。
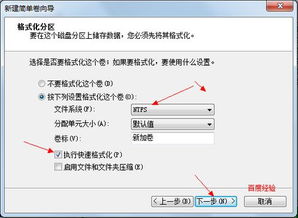
一、分区前的准备工作
1. 备份重要数据
在进行任何磁盘操作之前,尤其是分区操作,备份数据是至关重要的一步。尽管分区过程一般不会导致数据丢失,但为了以防万一,还是建议你提前备份好重要的文件和数据。一旦操作失误或遇到硬件故障,备份的数据将是你的救命稻草。
2. 明确分区目的
在进行分区前,你需要明确每个分区的主要用途。比如,你可以将操作系统和常用软件安装在一个分区,将个人文件和数据保存在另一个分区。这样做不仅能更好地组织文件,还能在必要时快速备份或恢复特定分区的数据。
二、使用Windows 7自带的磁盘管理工具
Windows 7自带的磁盘管理工具功能强大且操作简便,是许多用户进行磁盘分区的首选。以下是具体步骤:
1. 打开“计算机管理”
首先,点击开始菜单,找到“计算机”或“我的电脑”图标,右键点击并选择“管理”。在弹出的“计算机管理”窗口中,点击左侧的“磁盘管理”。
2. 查看磁盘和分区情况
在磁盘管理界面中,你可以看到当前计算机的所有磁盘和分区情况。找到需要进行分区的磁盘,通常是C盘或D盘等,准备进行下一步操作。
3. 选择分区方式
在磁盘管理界面中,你可以选择两种主要的分区方式:压缩卷和新建简单卷。
压缩卷:如果你希望从现有分区中分出部分空间作为新分区,可以选择“压缩卷”。右键点击要压缩的分区,选择“压缩卷”。在弹出的窗口中输入要压缩的空间量(以MB或GB为单位),点击“压缩”。压缩完成后,未分配空间将显示在磁盘管理界面上。
新建简单卷:如果你希望直接创建一个新的分区,可以选择“新建简单卷”。右键点击未分配空间或已有分区旁边的未分配区域,选择“新建简单卷”。然后,按照屏幕上的向导进行操作,包括指定新分区的大小、分配驱动器号、选择文件系统类型(通常为NTFS)等。最后,点击“完成”按钮,新分区将创建并格式化。
4. 设置分区参数
在创建新分区时,你需要设置一些关键参数:
分区大小:根据实际需求进行调整,但需注意不能超过磁盘的剩余空间。
驱动器号:用于标识分区,你可以根据个人喜好进行选择。
文件系统类型:决定了分区的数据存储方式,NTFS是Windows系统中最常用的文件系统类型,它支持大文件、文件压缩和加密等功能。
5. 完成分区
完成以上步骤后,新的磁盘分区就已经创建好了。你可以在“计算机”或“我的电脑”中看到新的分区,并对其进行使用和管理。分区完成后,建议检查分区的状态,确保没有错误或未分配的空间。
三、使用第三方磁盘分区工具
除了Windows 7自带的磁盘管理工具外,还有许多第三方磁盘分区工具可供选择。这些工具通常具有更多的功能和更灵活的操作方式,可以满足更多的分区需求。
1. 易我分区大师(EaseUS Partition Master Professional)
易我分区大师是一款功能强大且易于使用的磁盘分区管理软件,旨在帮助用户轻松管理硬盘空间,优化系统性能。该软件支持Windows操作系统,具备直观的用户界面和丰富的功能选项,能够满足不同用户的需求。
操作步骤:
选择未分配空间:在易我分区大师中选中磁盘上的未分配空间,在右侧功能列表中选择“创建”。
创建分区:在弹出的“创建”窗口中,设置“分区大小”、“盘符”、“文件系统”和“分区类型”等信息。设置完成之后,点击“确定”。注意,该操作不会立即执行,而是会先被列入待执行操作列表。
执行操作:确定要执行操作时,点击软件右下角的“执行X个任务”进入待操作项页面,选择“应用”以执行该项操作。
四、分区管理的小技巧
1. 合理划分分区大小
在进行分区时,要根据自己的需求和习惯来合理划分分区的大小。一般来说,可以将操作系统和软件程序安装在一个分区中,将个人文件和数据保存在另一个分区中。这样做不仅能更好地组织文件,还能在必要时快速备份或恢复特定分区的数据。
2. 定期整理和清理分区
随着使用时间的增长,分区中的文件和垃圾会越来越多。定期整理和清理分区是保持硬盘性能的重要步骤。你可以使用系统自带的磁盘清理工具或第三方清理软件来删除不需要的文件和临时文件,从而释放硬盘空间。
3. 谨慎删除分区
在操作过程中,要格外谨慎地对待删除分区的操作。因为删除分区会导致分区中的文件和数据永久丢失。一旦误删分区,将无法恢复其中的数据。因此,在进行删除分区操作前,请务必确认该分区中的数据已经不再需要或已经备份。
4. 检查分区状态
分区完成后,建议检查分区的状态,确保没有错误或未分配的空间。你可以使用磁盘管理工具或第三方磁盘检测软件来检查磁盘的健康状况和分区状态。如果发现磁盘存在坏道或其他硬件问题,请及时修复或更换硬盘。
五、结语
通过以上步骤和技巧,相信你已经掌握了如何在Windows 7系统中进行磁盘分区的方法。无论是使用Windows 7自带的磁盘管理工具还是第三方磁盘分区工具,都需要根据实际需求进行选择和操作。分区不仅能提高硬盘空间的使用效率,还能帮助你更好地组织和管理文件。现在,就赶快行动起来,为你的硬盘进行合理分区吧!
- 上一篇: 西游幻想手游必胜攻略大全
- 下一篇: 哈利波特拼图寻宝第三期:第四天终极攻略揭秘






























