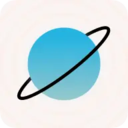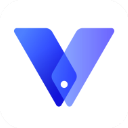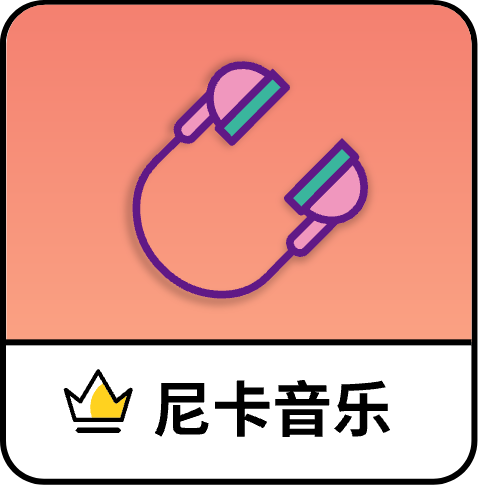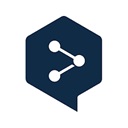如何在PS中轻松替换原图上的图片
作者:佚名 来源:未知 时间:2024-12-07
在日常的图片编辑和处理中,我们经常需要在一张图片上覆盖另一张图片,以达到合成、修饰或其他创意效果。Adobe Photoshop(简称PS)作为一款功能强大的图像处理软件,提供了多种方法来实现这一目标。本文将详细介绍如何在PS中覆盖原图上的图片,从基础操作到高级技巧,帮助你轻松掌握这一技能。
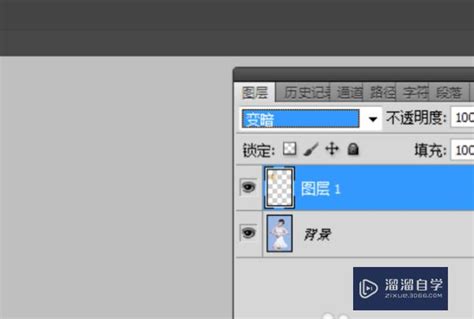
一、基础准备
首先,你需要准备一台安装了Adobe Photoshop的电脑,并确保你拥有至少两张图片:一张是原图(背景图),另一张是你想要覆盖在上面的图片(覆盖图)。
二、打开图片
1. 启动PS:双击桌面上的Adobe Photoshop图标,启动软件。
2. 打开图片:
通过菜单栏的“文件”(File)选项,选择“打开”(Open)。
在弹出的对话框中,找到并选择你的原图(背景图),点击“打开”。
重复上述步骤,打开你想要覆盖的图片(覆盖图)。
三、基础操作方法
方法一:拖放功能
这是最简单、最直接的方法,适用于快速叠加图片的场景。
1. 同时显示两张图片:在PS界面中,你会看到两个标签页,分别对应你打开的两张图片。
2. 拖放覆盖图:点击并拖动覆盖图的标签页,将其直接拖放到原图的编辑窗口中。
3. 调整大小和位置:使用快捷键“Ctrl+T”(Windows)或“Cmd+T”(Mac)进入自由变换模式,拖动图片的边缘或角落来调整大小,并移动图片到合适的位置。
4. 完成:按“Enter”键(Windows)或“Return”键(Mac)确认变换,完成覆盖操作。
方法二:图层操作
这种方法更加灵活,适用于需要更精细控制图片叠加效果的场景。
1. 解锁图层:
在原图的编辑窗口中,双击右下角的“图层”面板中的小锁按钮,解锁图层以便进行编辑。
2. 复制并粘贴图层:
切换到覆盖图窗口,使用快捷键“Ctrl+A”(Windows)或“Cmd+A”(Mac)选择整个图片,然后复制(Ctrl+C/Cmd+C)。
切换回原图窗口,粘贴(Ctrl+V/Cmd+V)复制的图层。
3. 调整图层顺序:在“图层”面板中,确保粘贴的图层位于原图层之上。
4. 调整大小和位置:同样使用“Ctrl+T”或“Cmd+T”进入自由变换模式,调整覆盖图的大小和位置。
5. 完成:按“Enter”或“Return”键确认变换。
四、高级技巧
方法一:图层蒙版
图层蒙版允许你更精细地控制覆盖图与原图的融合效果,非常适合创建渐变过渡或局部叠加效果。
1. 添加新图层:在“图层”面板中,点击底部的新建图层按钮(快捷键“Ctrl+Shift+N”或“Cmd+Shift+N”)。
2. 粘贴覆盖图:将覆盖图复制并粘贴到新图层中。
3. 添加图层蒙版:在新图层上点击右键,选择“添加矢量蒙版”。
4. 编辑蒙版:
使用黑色或白色画笔工具在蒙版上绘画。黑色部分会隐藏覆盖图,显示原图;白色部分则会显示覆盖图。
你也可以使用渐变工具在蒙版上创建渐变效果,实现更自然的过渡。
5. 完成:根据你的需求,调整蒙版直到达到满意的效果。
方法二:抠图工具
如果你想要将覆盖图中的某个物体精确抠出并放置在原图上,抠图工具将非常有用。
1. 选择抠图工具:在PS的工具栏中,选择适合你的抠图工具,如套索工具、快速选择工具或磁性套索工具。
2. 抠取物体:在原覆盖图上使用抠图工具选择你想要抠取的物体。
3. 复制并粘贴:将选中的物体复制并粘贴到原图的图层中。
4. 调整位置和大小:使用“Ctrl+T”或“Cmd+T”调整物体的位置和大小。
5. 完成:根据需要,你可能还需要使用橡皮擦工具或图层蒙版来进一步调整边缘。
方法三:混合模式
混合模式是PS中一个非常强大的功能,它允许你通过调整图层的混合方式来创建各种独特的视觉效果。
1. 选择图层:在“图层”面板中,选择你想要调整混合模式的图层。
2. 设置混合模式:在图层面板的顶部,你会看到一个下拉菜单,里面列出了各种混合模式。尝试不同的模式(如正片叠底、滤色等),直到找到你想要的效果。
3. 调整不透明度:在混合模式旁边,有一个不透明度滑块。通过调整它,你可以控制覆盖图的透明度,进一步微调视觉效果。
方法四:图层样式
图层样式可以为你的图层添加各种特效,如阴影、发光、描边等,使你的图片更加生动和有趣。
1. 选择图层:在“图层”面板中,选择你想要添加样式的图层。
2. 应用图层样式:右键点击图层,选择“图层样式”,然后在弹出的菜单中选择你想要的效果(如阴影、发光等)。
3. 调整参数:在弹出的图层样式对话框中,你可以根据需要调整各种参数,以达到最佳效果。
4. 完成:点击“确定”按钮应用样式。
五、保存和处理
1. 预览效果:在完成所有编辑后,确保预览你的图片,确保覆盖效果符合你的预期。
2. 保存文件:通过菜单栏的“文件”选项,选择“保存为”(Save As)或“导出”(Export)来保存你的图片。你可以选择多种格式,如JPEG、PNG等,根据需要进行选择。
3. 备份文件:建议保存一个未编辑的原图备份,以防你需要回到原始状态进行更改。
通过以上介绍,你应该已经掌握了在PS中覆盖原图上的图片的基本方法和高级技巧。无论你是初学者还是有一定经验的用户,都可以根据自己的需求选择合适的方法来创建独特的视觉效果。不断实践和尝试新的技巧,你会发现PS的无限可能,让你的图片编辑和处理技能更上一层楼。
- 上一篇: 微信聊天秘诀:如何玩转多彩文字,让对话更出彩!
- 下一篇: 无线路由器安装指南