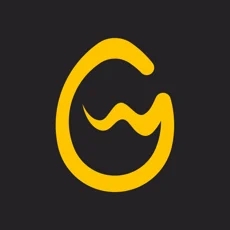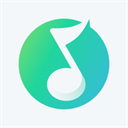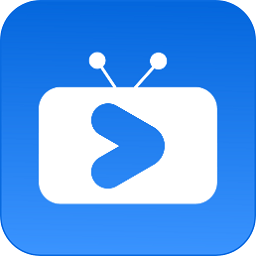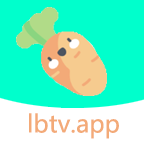Windows 10无法打开'我的电脑'窗口
作者:佚名 来源:未知 时间:2024-12-07
Windows 10系统打不开“我的电脑”?别担心,这里有解决方案!
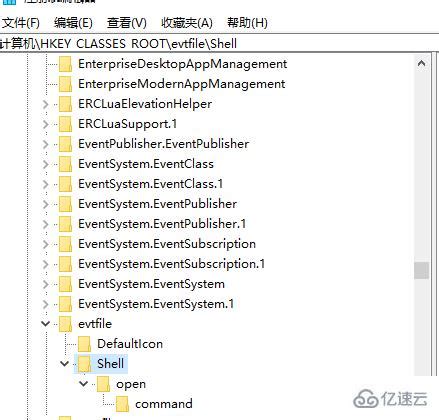
在日常使用Windows 10系统的过程中,不少用户可能遇到过这样一个棘手的问题:点击“我的电脑”或“此电脑”图标时,却无法正常打开。这种情况不仅让人感到困惑,还可能影响到日常的文件管理和系统操作。别担心,今天我们就来深入探讨一下这个问题的原因,并为大家提供几种切实可行的解决方案。
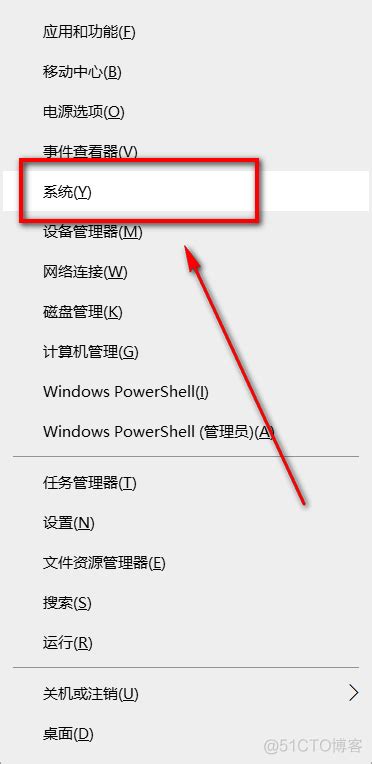
一、问题原因剖析
1. 系统文件损坏
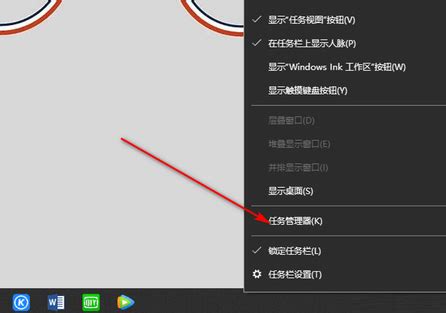
Windows 10系统中的文件错综复杂,任何一个系统文件的损坏或丢失都可能导致“此电脑”功能异常。这些文件是系统运行的基础,一旦出现问题,自然会影响到系统的正常运行。
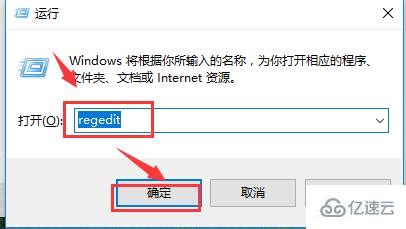
2. 注册表错误
注册表是Windows的核心数据库,它存储了系统的设置和配置信息。如果注册表中的某些项出现错误,可能会导致应用程序无法正常启动。而“此电脑”作为一个重要的系统应用程序,其运行也依赖于注册表的正确配置。
3. 驱动程序问题
驱动程序是硬件设备和操作系统之间的桥梁。如果驱动程序过时或与其他软件发生冲突,可能会影响到系统的正常功能,包括“此电脑”的访问。
4. 病毒感染
恶意软件或病毒的存在是一个不容忽视的问题。它们可能会破坏系统文件,篡改系统设置,甚至导致系统崩溃。因此,如果“此电脑”无法打开,也有可能是病毒感染所致。
5. 硬件故障
硬盘、内存等硬件设备的故障同样会影响系统的正常运行。如果以上软件层面的解决方案均无效,那么硬件故障的可能性就大大增加了。
二、解决方案大揭秘
方法一:修复注册表
注册表是Windows系统中的重要组成部分,其错误往往会导致各种系统问题。针对“此电脑”无法打开的问题,我们可以通过修复注册表来解决。
步骤一:按“Win + R”键打开“运行”窗口,输入“regedit”命令,点击“确定”打开注册表编辑器。
步骤二:在左侧的注册表树中依次展开到以下分支:`HKEY_CLASSES_ROOT\.exe`。
步骤三:确保右侧窗口默认值的参数为“exefile”。如果不是,右键点击默认值,选择“修改”,然后输入“exefile”并确定。
步骤四:再定位到以下分支:`HKEY_CLASSES_ROOT\exefile\shell\open\command`。
步骤五:确保右侧窗口默认值的参数为“"%1" %*”。如果不是,同样进行修改。
完成以上步骤后,重启计算机,看看“此电脑”是否能正常打开。
方法二:恢复exe文件关联
有时,“此电脑”无法打开是因为exe文件的关联被破坏了。这时,我们可以通过命令提示符来恢复exe文件的关联。
步骤一:在搜索框中输入“命令提示符”,并点击打开。
步骤二:在命令提示符窗口中输入“assoc.exe=exefile”命令,然后按回车键执行。
这条命令会将exe文件重新关联到exefile上,从而修复可能的关联错误。
方法三:使用系统还原
如果之前创建了系统还原点,那么使用系统还原是一个快速恢复系统到正常工作状态的方法。
步骤一:进入“控制面板”,然后选择“系统和安全”>“系统”>“系统保护”。
步骤二:在系统保护标签页中,点击“系统还原”按钮。
步骤三:按照向导选择一个合适的还原点进行还原。
请注意,在进行系统还原之前,最好备份一下当前的重要数据,以防万一。
方法四:检查硬件问题
如果以上软件层面的解决方案均无效,那么可能是硬件故障导致的问题。此时,我们需要检查硬盘、内存等关键硬件。
步骤一:尝试重新插拔硬盘连接线和内存条,确保它们连接牢固。
步骤二:使用硬盘检测工具(如HD Tune)检查硬盘的健康状况。如果硬盘出现坏道或损坏严重,可能需要更换硬盘。
步骤三:如果内存有问题,可以尝试更换内存条或进行内存测试。
请注意,在进行硬件检查和更换时,最好寻求专业人士的帮助,以免因操作不当导致更大的损失。
方法五:重装系统
如果所有其他方法都无法解决问题,并且确定问题非硬件引起,那么可以考虑使用Windows安装介质或U盘重装系统。这将恢复系统到初始状态,但请注意,这将清除所有用户数据和应用程序,因此务必提前备份重要数据。
步骤一:准备好Windows 10的安装介质(如U盘或光盘)。
步骤二:将安装介质插入计算机,然后重启电脑。
步骤三:按照屏幕上的提示进行安装步骤,选择语言、时间、货币和键盘输入方法等。
步骤四:点击“现在安装”按钮,然后选择要安装的版本。
步骤五:接受许可条款,然后选择自定义安装。
步骤六:选择目标分区进行安装。请注意,这将清除该分区上的所有数据。
步骤七:按照屏幕上的提示完成安装步骤,然后重启电脑。
三、总结与预防
Windows 10系统中“此电脑”无法打开的问题可能由多种原因引起,包括系统文件损坏、注册表错误、驱动程序问题、病毒感染以及硬件故障等。通过本文介绍的方法,用户可以逐步排查问题原因,并采取相应的解决措施。
在处理此类问题时,务必保持耐心和细心,避免因操作不当导致数据丢失或系统进一步损坏。同时,定期备份重要数据和创建系统还原点也是预防此类问题的有效手段。此外,保持系统的更新和安装可靠的杀毒软件也是保护系统安全的重要措施。
希望本文能帮助大家解决“此电脑”无法打开的问题,让大家在使用Windows 10系统的过程中更加顺畅无阻。
- 上一篇: 天然水晶有哪些功效?
- 下一篇: LOL英雄联盟:中单死歌高胜率出装攻略,死亡颂唱者制霸全场