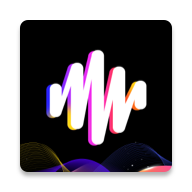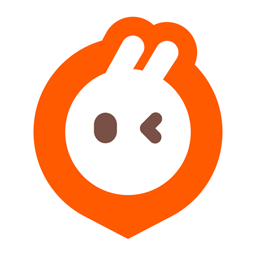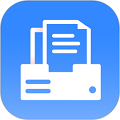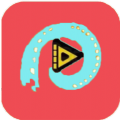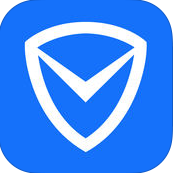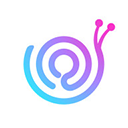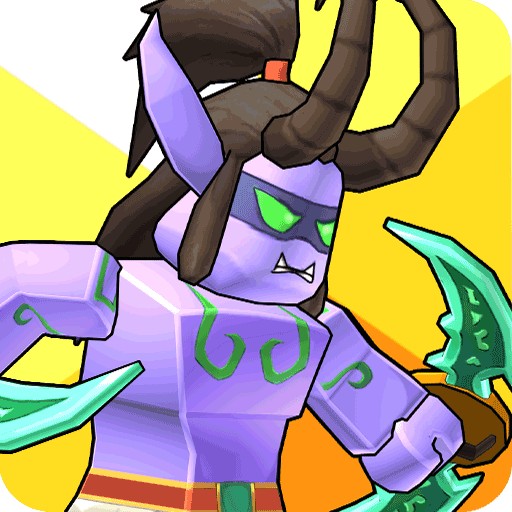Excel表格轻松实现换行技巧
作者:佚名 来源:未知 时间:2024-12-09
在日常的办公和学习中,Excel表格无疑是一个非常重要的工具。无论是处理数据、制作报表还是进行数据分析,Excel都扮演着不可或缺的角色。而在使用Excel的过程中,换行是一个常见且实用的操作。尤其是在处理包含长文本或者需要分行显示的数据时,掌握Excel表格中的换行技巧显得尤为重要。本文将围绕“Excel表格怎么换行”这一主题,详细介绍几种常用的换行方法,帮助大家更高效地利用Excel表格。
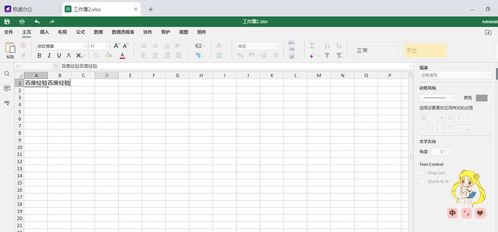
首先,我们来看看在Excel单元格内直接进行换行的最简单方法。当你在一个单元格中输入了一段较长的文本,并且希望在这段文本中的某个位置进行换行时,可以使用快捷键“Alt+Enter”。这个快捷键组合在大多数版本的Excel中都是通用的。具体操作步骤如下:首先,选中你想要输入文本的单元格;然后,输入你想要在第一行显示的文本;接着,按下“Alt+Enter”快捷键,此时光标会自动跳转到下一行;最后,输入你想要在第二行或后续行中显示的文本。这种方法简单快捷,适用于需要在单个单元格中进行多次换行的情况。
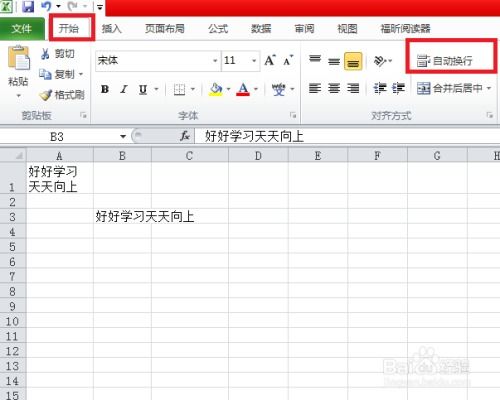
除了使用快捷键进行换行外,Excel还提供了一种通过格式设置来实现换行的方法。这种方法适用于那些希望在输入文本之前就设定好换行位置的情况,或者当你需要在多个单元格中重复相同的换行格式时。具体操作步骤如下:首先,选中你想要进行换行的单元格或单元格区域;然后,右键点击选中的单元格或单元格区域,选择“设置单元格格式”选项;在弹出的“设置单元格格式”对话框中,选择“对齐”选项卡;在“文本控制”区域中,勾选“自动换行”选项;最后,点击“确定”按钮。完成这些设置后,当你在选中的单元格中输入文本时,如果文本长度超过了单元格的宽度,Excel会自动将文本换行到下一行。这种方法的好处在于它可以让你的表格看起来更加整洁和有序。
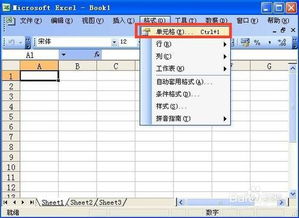
在Excel中,还有一种特殊的换行方式,那就是通过插入换行符来实现。换行符在Excel中是一种不可见的字符,但它能够告诉Excel在哪里进行换行。使用换行符进行换行的方法通常与函数或编程相结合,适用于需要自动化处理大量文本数据的情况。例如,你可以使用Excel中的“CHAR”函数和“&”运算符来插入换行符。CHAR(10)代表换行符,因此你可以通过“A1&CHAR(10)&B1”这样的公式来将A1单元格和B1单元格的内容在同一行中显示,但在它们之间插入一个换行符。不过需要注意的是,直接在Excel单元格中输入这样的公式并不会立即显示换行效果。你需要将包含换行符的单元格内容复制并粘贴为“值”的格式(使用粘贴特殊功能并选择“值”选项),或者将单元格的字体设置为支持换行显示的字体(如等宽字体),才能看到换行效果。
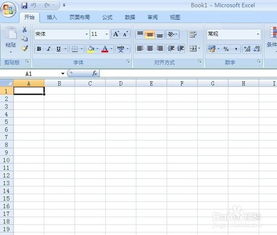
此外,对于使用Excel进行数据分析的用户来说,有时可能会遇到需要在多个单元格中同时插入换行符的情况。这时,你可以借助Excel的VBA(Visual Basic for Applications)编程功能来实现自动化处理。通过编写VBA代码,你可以快速地在多个单元格中插入换行符,从而大大提高工作效率。例如,你可以编写一个VBA宏来遍历选中的单元格区域,并在每个单元格的内容中插入换行符。当然,使用VBA需要一定的编程基础,但对于熟悉Excel高级功能的用户来说,这无疑是一个强大的工具。
除了以上几种方法外,还有一些其他的技巧可以帮助你在Excel中实现换行。例如,当你从其他应用程序(如Word或网页)中复制文本并粘贴到Excel单元格中时,有时可以通过调整粘贴选项来保留文本中的换行格式。此外,一些第三方的Excel插件或工具也提供了更加丰富的文本处理功能,包括换行、格式化、拼写检查等。这些插件或工具通常可以通过Excel的“加载项”功能进行安装和使用。
总之,在Excel表格中进行换行是一个简单但非常实用的操作。掌握几种常用的换行方法可以帮助你更高效地处理文本数据,使你的表格看起来更加整洁和有序。无论是使用快捷键、格式设置、插入换行符还是编程方法,你都可以根据自己的需求选择最适合的换行方式。同时,也要注意在使用不同版本的Excel时可能会有一些细微的差异和限制,因此在实际操作中需要灵活调整。希望本文的介绍能够帮助你更好地利用Excel表格进行换行操作,提高工作效率和准确性。
- 上一篇: 揭秘《梦幻西游》八卦炼丹炉的绝妙玩法!
- 下一篇: 打造梦幻婚礼:结婚必备清单大揭秘