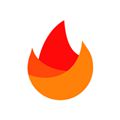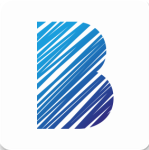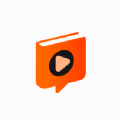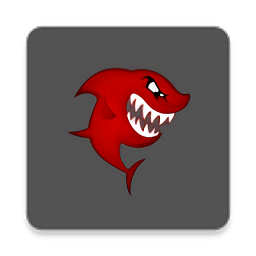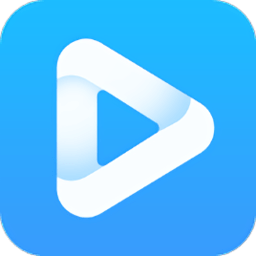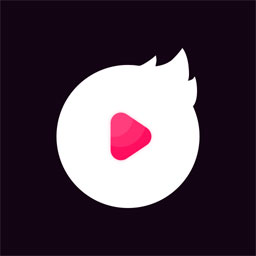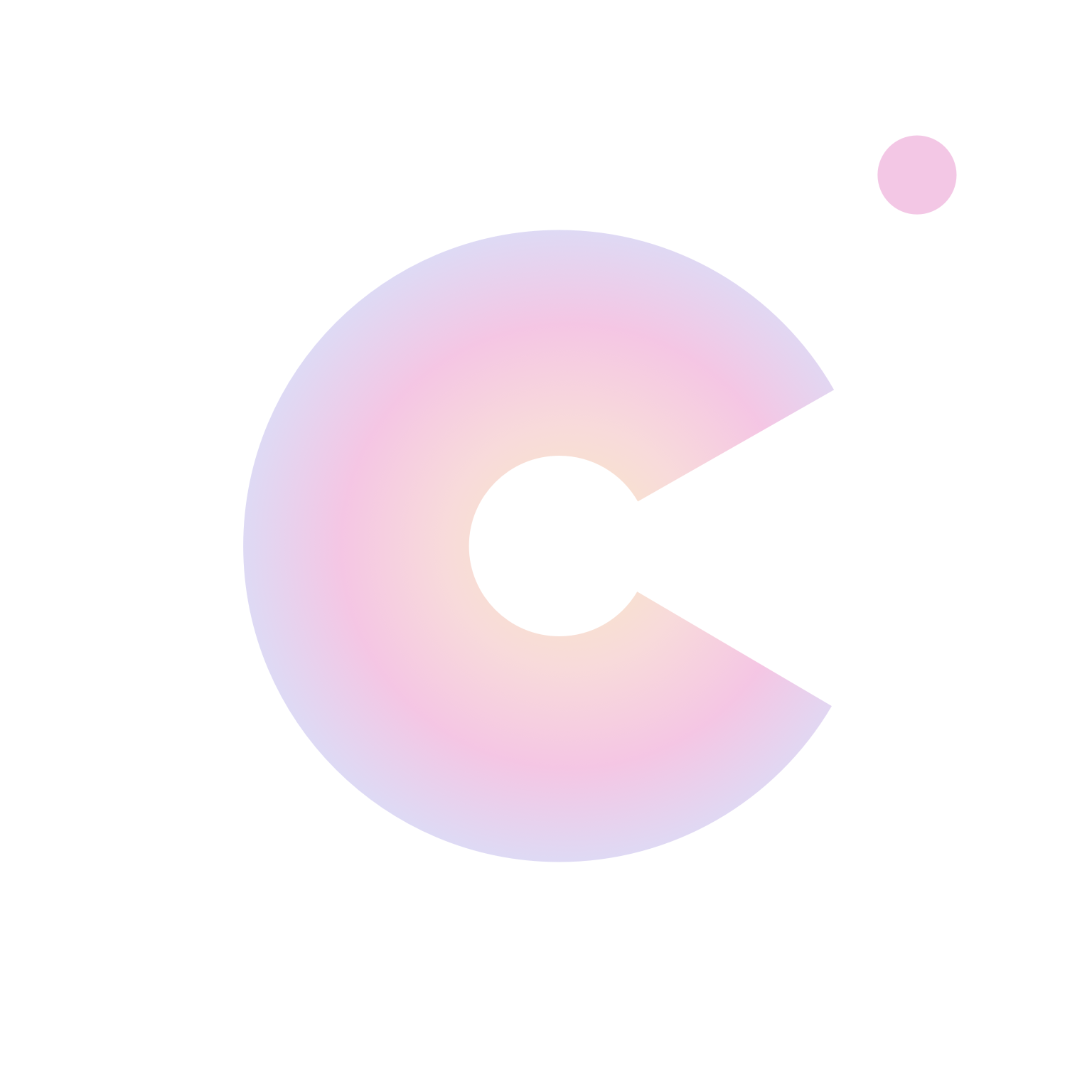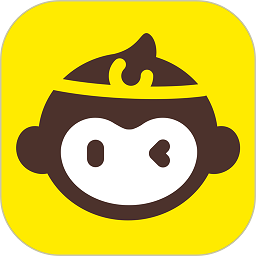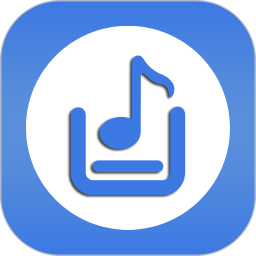Win10系统:轻松打开IE临时文件夹与高效清理临时文件指南
作者:佚名 来源:未知 时间:2024-12-09
Win10系统IE临时文件夹打开及临时文件清理方法
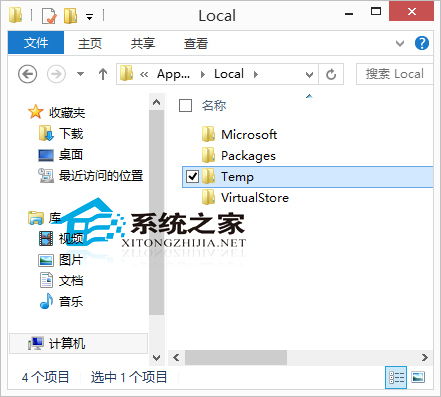
在使用Windows 10系统时,Internet Explorer(IE)浏览器会生成大量的临时文件,这些文件存放在IE临时文件夹中。了解如何打开和清理这个文件夹,对于维护系统的性能和释放存储空间非常重要。本文将详细介绍如何在Windows 10系统中打开IE临时文件夹以及清理其中的临时文件。
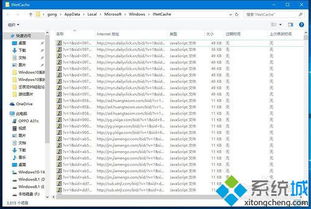
一、IE临时文件夹的位置及打开方法
首先,我们需要知道IE临时文件夹的具体位置,并且由于它是一个隐藏文件夹,还需要设置文件夹为可显示状态。Windows 10系统中,IE临时文件夹的默认路径为:C:\Users\用户名\AppData\Local\Microsoft\Windows\INetCache。这里的“用户名”是系统登录账户的名称,比如“gong”。
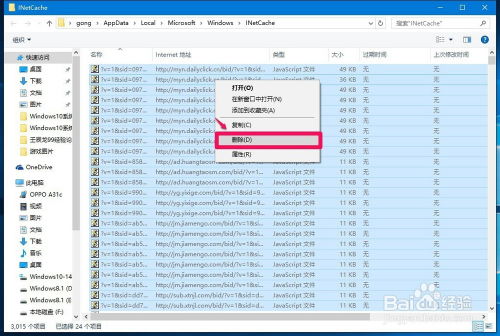
方法一:通过控制面板打开IE临时文件夹
1. 打开控制面板:右键点击系统桌面左下角的“开始”按钮,在开始菜单中点击“控制面板”。
2. 进入Internet选项:在打开的控制面板中,左键双击“Internet选项”。
3. 找到临时文件位置:在Internet选项属性窗口中,点击“浏览历史记录”项中的“设置”。
4. 查看文件:在网站数据设置窗口中,可以看到当前IE临时文件夹的路径,点击“查看文件”按钮,即可打开IE临时文件夹。
方法二:通过资源管理器直接打开IE临时文件夹
1. 打开资源管理器:按下Win + E组合键,或者点击任务栏上的“文件资源管理器”图标。
2. 显示隐藏文件夹:点击资源管理器窗口上方的“查看”选项卡,然后选择“选项”打开文件夹选项窗口。在“查看”标签页下,去掉“隐藏受保护的操作系统文件”的勾选,同时选择“显示隐藏的文件、文件夹和驱动器”,然后点击“应用”和“确定”。
3. 定位到IE临时文件夹:回到资源管理器窗口,依次展开路径C:\Users\用户名\AppData\Local\Microsoft\Windows\INetCache,即可看到并打开IE临时文件夹。
方法三:创建IE临时文件夹的快捷方式
1. 创建快捷方式:右键点击系统桌面空白处,在右键菜单中点击“新建(W)”->“快捷方式(S)”。在“请键入对象的位置(T)”栏中,复制并粘贴路径C:\Users\用户名\AppData\Local\Microsoft\Windows\INetCache,然后点击“下一步(N)”。
2. 命名快捷方式:在弹出的窗口中,输入快捷方式的名称,如“IE临时文件夹”,然后点击“完成(F)”。
3. 使用快捷方式:此时系统桌面上会显示一个名为“IE临时文件夹”的图标,左键双击该图标即可打开IE临时文件夹。
二、清理IE临时文件的方法
IE临时文件夹中存储的临时文件主要用于缓存网页内容,以提高浏览器的加载速度。然而,随着这些文件的积累,它们会占用大量的磁盘空间,影响系统性能。因此,定期清理IE临时文件是非常必要的。
方法一:手动清理IE临时文件
1. 打开IE临时文件夹:通过上述任意一种方法打开IE临时文件夹。
2. 选择并删除文件:在打开的文件夹中,会看到各种以随机字符命名的文件和文件夹。使用Ctrl + A快捷键全选所有文件,然后按Delete键进行删除。注意,有些文件可能因为正在被程序使用而无法立即删除,这时可以重启计算机后再尝试删除。
方法二:使用系统自带的磁盘清理工具
Windows 10系统内置了磁盘清理工具,可以帮助用户快速删除系统不再需要的文件,包括临时文件、回收站中的文件、系统日志文件等。
1. 打开磁盘清理工具:按下Win + I组合键打开设置,点击“系统”->“存储”。在“存储”页面中,找到并点击“临时文件”。
2. 选择并删除文件:系统将列出可删除的临时文件类型,勾选希望删除的文件类型,然后点击“删除文件”。
此外,还可以通过搜索栏输入“磁盘清理”来找到并运行传统的磁盘清理器。选择需要清理的驱动器,如C盘,然后按照提示勾选要删除的文件类型,最后点击“确定”进行清理。
方法三:使用命令提示符深度清理
对于需要更彻底清理临时文件的用户,可以使用命令提示符(CMD)来执行一些高级命令。
1. 打开命令提示符:按下Win + R组合键打开运行窗口,输入cmd并按Enter键,打开命令提示符。
2. 执行清理命令:在命令提示符窗口中,输入并执行命令`del /q/f/s %TEMP%*`,这将删除当前用户的临时文件夹中的所有文件。其中,`/q`参数表示静默模式,不会提示确认;`/f`参数表示强制删除只读文件;`/s`参数表示删除指定目录及其子目录下的所有文件。
注意,使用命令提示符清理临时文件时,应谨慎操作,确保不会误删重要文件。
方法四:清理浏览器缓存
除了直接清理IE临时文件夹外,还可以通过清理浏览器缓存来释放磁盘空间。
1. 打开IE浏览器设置:在IE浏览器中,点击右上角的齿轮图标,打开菜单,然后选择“Internet选项”。
2. 清理缓存:在Internet选项窗口中,选择“常规”选项卡,在“浏览历史记录”部分点击“删除”按钮。在弹出的窗口中,勾选需要删除的项目,如“临时互联网文件和网页文件”、“Cookie和网站数据”等,然后点击“删除”按钮。
三、注意事项
1. 关闭相关程序:在清理临时文件之前,请确保关闭所有可能正在使用这些文件的程序,以免误删重要数据。
2. 定期清理:定期清理临时文件是维护系统健康的好习惯,建议每月至少进行一次。
3. 谨慎操作:在清理临时文件时,应谨慎操作,避免误删重要系统文件。如果不确定某个文件是否可以删除,请先通过搜索引擎了解相关信息。
通过以上方法,您可以轻松打开Windows 10系统中的IE临时文件夹,并清理其中的临时文件,从而释放磁盘空间,提升系统性能。希望本文对您有所帮助。
- 上一篇: 手语教学视频集锦
- 下一篇: 轻松学会:如何将百度设为你的浏览器首页