如何使用Photoshop制作GIF闪图动画
作者:佚名 来源:未知 时间:2024-12-08
在这个充满创意与动态的时代,GIF动画以其独特的魅力,在社交媒体、网页设计、广告宣传等多个领域大放异彩。而Photoshop(简称PS),作为设计界的老牌强手,无疑是制作GIF动画闪图的得力助手。今天,就让我们一起探索如何利用PS制作那些令人眼前一亮的GIF动画闪图,让你的作品在众多信息中脱颖而出,成为吸引眼球的焦点。

一、前期准备:软件与素材
首先,确保你的电脑上已经安装了最新版本的Photoshop软件。PS不仅功能强大,而且兼容性极佳,是制作GIF动画的理想选择。接下来,搜集或创作你想要的素材。这些素材可以是图片、插画、文字,甚至是视频片段。记住,高质量的素材是制作优秀GIF动画的基础。
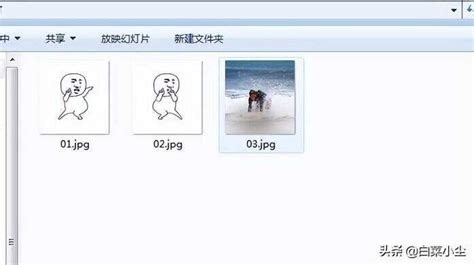
二、打开Photoshop,创建工作空间
1. 新建文档:打开PS,点击“文件”->“新建”,根据你的需求设置文档的宽度、高度、分辨率和背景颜色。由于GIF动画通常用于网络传播,分辨率设置为72dpi即可。
2. 时间轴面板:为了制作动画,你需要打开时间轴面板。在菜单栏中选择“窗口”->“时间轴”,然后选择“创建帧动画”。这个面板将是你编辑动画帧和控制播放顺序的主要场所。
三、添加图层与动画帧
1. 导入素材:将你准备好的素材逐一拖入PS文档中,或通过“文件”->“置入嵌入的对象”来添加。每个素材应放置在不同的图层上,以便于后续管理。
2. 创建动画帧:在时间轴面板中,点击“复制所选帧”按钮(或使用快捷键Alt+Ctrl+D),为每一层素材创建一个对应的动画帧。然后,通过隐藏或显示不同的图层,使每个帧显示不同的内容。
四、调整动画帧顺序与持续时间
1. 排序帧:通过拖动时间轴面板中的帧,可以调整它们的播放顺序。确保动画按照你预期的顺序进行。
2. 设置持续时间:点击每个帧下方的时间,可以输入该帧的显示时间(秒)。合理的持续时间设置,能够让动画节奏更加流畅,增强视觉效果。
五、添加过渡效果(可选)
为了使动画更加自然,你可以在帧之间添加过渡效果。虽然PS不像专业的动画软件那样提供丰富的过渡选项,但你可以通过“动画帧过渡”功能来简单实现。
1. 选择过渡帧:在时间轴面板中,选中你想要添加过渡效果的两个相邻帧。
2. 添加过渡:点击时间轴面板底部的“小三角”图标,选择“过渡帧动画”。在弹出的对话框中,你可以设置过渡的帧数和类型(如线性、淡入淡出等)。
六、优化GIF质量与大小
GIF格式以其无损压缩和颜色限制而闻名,但同时也意味着需要在质量和文件大小之间做出权衡。
1. 颜色数量:减少GIF中的颜色数量可以显著减小文件大小。在时间轴面板的右上角,找到“循环选项”下拉菜单,选择“永久”,然后点击旁边的“小三角”图标,进入“GIF选项”。在这里,你可以调整颜色深度,通常选择256色已足够大多数场景。
2. 去除冗余帧:检查每一帧,确保没有不必要的重复内容。删除或合并重复的帧,可以进一步压缩文件大小。
3. 调整图像尺寸:如果动画内容允许,适当减小图像的尺寸也能有效减小文件大小。记住,在调整尺寸时保持宽高比,以免破坏图像的构图。
七、导出GIF动画
当你对动画效果满意,且已经优化好文件大小后,就可以导出GIF了。
1. 导出设置:点击菜单栏中的“文件”->“导出”->“存储为Web(旧版)...”,或者使用快捷键Alt+Shift+Ctrl+S。在弹出的对话框中,选择“GIF”作为导出格式。
2. 预览与保存:在导出设置窗口中,你可以预览GIF的动画效果,并调整颜色深度、抖动等参数,以进一步微调质量和大小。最后,选择一个保存位置,点击“存储”按钮,你的GIF动画就完成了。
八、创意无限,探索更多可能
掌握了基础操作后,不妨尝试一些更高级的创意技巧,如:
使用图层样式:为图层添加阴影、发光等效果,使动画更加立体生动。
结合视频素材:虽然PS不是专业的视频编辑软件,但你可以将视频转换为一系列图片帧,然后按照上述方法制作动画。
创建文字动画:利用PS的文字工具,结合时间轴面板,制作动态文字效果,如渐变显示、跳跃文字等。
结语
通过上述步骤,你已经掌握了使用Photoshop制作GIF动画闪图的基本技巧。记住,创意是制作优秀GIF动画的灵魂。不断尝试新的素材、动画效果和构图方式,让你的作品更加独特、有趣。无论是用于个人分享,还是商业宣传,高质量的GIF动画都能成为你传递信息、吸引关注的得力助手。现在,就打开你的Photoshop,开始你的GIF动画创作之旅吧!
- 上一篇: 如何查询移动话费明细
- 下一篇: 揭秘“言必行,行必果”的真正含义






























