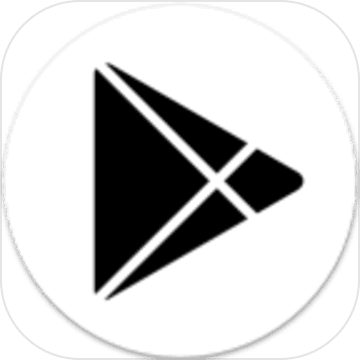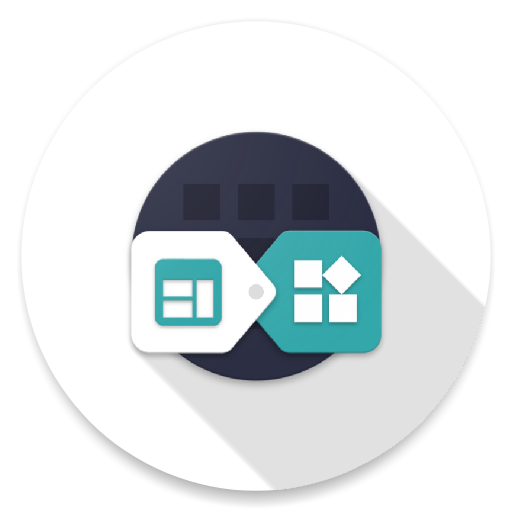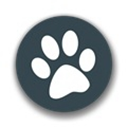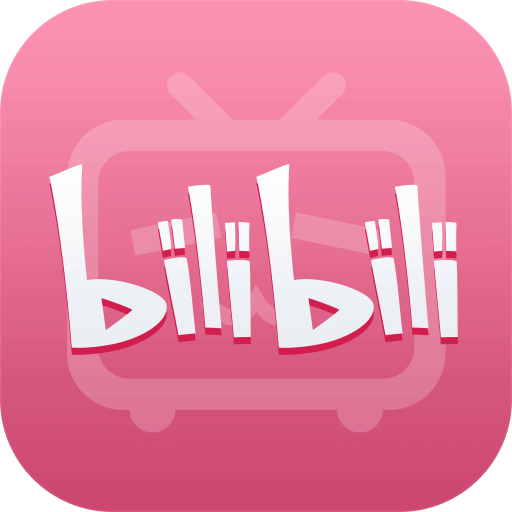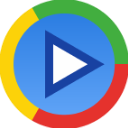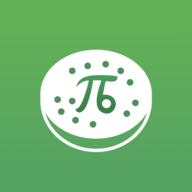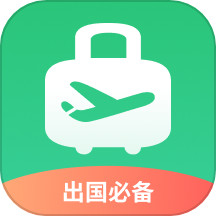如何在Windows 10系统中启用Guest账户
作者:佚名 来源:未知 时间:2024-12-08
在Windows 10系统中,Guest账户是一个非常实用的功能,它允许临时用户或不受信任的用户访问计算机,而不必为他们创建新的用户账户。然而,出于安全考虑,Windows 10默认情况下是禁用Guest账户的。如果你需要启用Guest账户,可以按照以下几种方法进行操作。
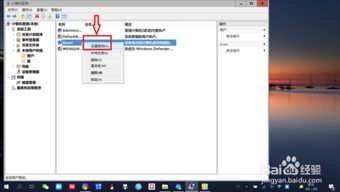
方法一:通过本地组策略编辑器启用Guest账户
1. 打开运行对话框:

按下键盘上的`Win + R`键,打开“运行”对话框。


在“运行”对话框中输入`gpedit.msc`,然后点击“确定”按钮。
3. 导航到Guest账户设置:
在本地组策略编辑器中,依次展开以下路径:
计算机配置
Windows设置
安全设置
本地策略
安全选项
4. 启用Guest账户:
在右侧找到“账户:来宾账户状态”,双击打开。在弹出的属性窗口中,选择“已启用”,然后点击“确定”按钮。
方法二:通过计算机管理启用Guest账户
1. 打开计算机管理:
右键点击桌面上的“此电脑”图标,选择“管理”选项,或者在开始菜单中搜索“计算机管理”并打开。
2. 导航到本地用户和组:
在计算机管理窗口中,依次展开以下路径:
系统工具
本地用户和组
用户
3. 启用Guest账户:
在右侧找到“Guest”账户,右键点击它,选择“属性”。在“Guest属性”窗口中,取消勾选“账户已禁用”,然后点击“确定”按钮。
方法三:通过命令提示符启用Guest账户
1. 打开命令提示符:
按下键盘上的`Win + R`键,打开“运行”对话框。输入`cmd`,然后点击“确定”按钮。
2. 启用Guest账户:
在命令提示符窗口中,输入以下命令并按回车:
```
net user guest /active:yes
```
方法四:通过本地用户和组管理工具启用Guest账户
1. 打开运行对话框:
按下键盘上的`Win + R`键,打开“运行”对话框。
2. 输入本地用户和组管理工具命令:
在“运行”对话框中输入`lusrmgr.msc`,然后点击“确定”按钮。
3. 导航到Guest账户:
在本地用户和组管理工具窗口中,依次展开以下路径:
用户
4. 启用Guest账户:
在右侧找到“Guest”账户,双击打开。在“Guest属性”窗口中,取消勾选“账户已禁用”,然后点击“确定”按钮。
方法五:通过计算机管理(另一种路径)启用Guest账户
1. 打开计算机管理:
按下键盘上的`Win + R`键,打开“运行”对话框。输入`compmgmt.msc`,然后点击“确定”按钮。
2. 导航到本地用户和组:
在计算机管理窗口中,依次展开以下路径:
系统工具
本地用户和组
用户
3. 启用Guest账户:
在右侧找到“Guest”账户,右键点击它,选择“属性”。在“Guest属性”窗口中,取消勾选“账户已禁用”,然后点击“确定”按钮。
启用Guest账户后的注意事项
启用Guest账户后,你可能还需要进行一些额外的设置,以确保Guest账户能够正常工作。以下是一些需要注意的事项:
1. 设置Guest账户密码:
虽然默认情况下,Guest账户没有密码,但出于安全考虑,你可以为Guest账户设置一个密码。右键点击“Guest”账户,选择“设置密码”选项,然后输入你想要设置的密码。
2. 配置文件夹和文件的共享权限:
如果你想要让Guest账户访问特定的文件夹或文件,你需要配置它们的共享权限。右键点击你想要共享的文件夹或文件,选择“属性”,然后在“共享”选项卡中配置权限。
3. 配置防火墙设置:
确保你的防火墙设置允许Guest账户访问网络上的共享资源。你可能需要在防火墙设置中创建一个入站规则,允许来自Guest账户的流量。
4. 启用文件和打印共享:
在控制面板中,打开“网络和共享中心”,然后点击“更改高级共享设置”。确保启用了“文件和打印共享”选项。
5. 检查本地安全策略:
在本地组策略编辑器中,检查是否有任何策略阻止了Guest账户的访问。特别是“拒绝本地登录”策略,确保Guest账户没有被添加到该策略中。
6. 测试Guest账户访问:
启用Guest账户并进行所有必要的配置后,尝试从另一台计算机访问你的Windows 10计算机,以验证Guest账户是否能够正常工作。
总结
通过上述几种方法,你可以轻松地在Windows 10系统中启用Guest账户。启用后,你还可以根据需要进一步配置Guest账户的权限和访问限制。无论是为了临时访问、网络共享还是其他用途,Guest账户都是一个非常有用的功能。希望这篇文章能够帮助你更好地理解和使用Windows 10系统中的Guest账户。
- 上一篇: 新车磨合期关键注意事项
- 下一篇: 7个实用技巧,助你轻松戒掉网瘾!