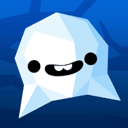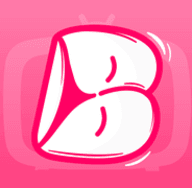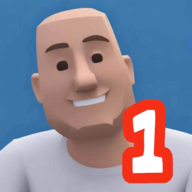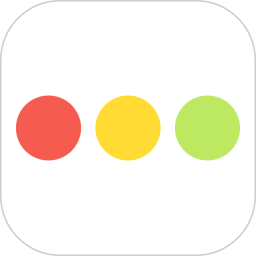轻松解决!如何去除Win10系统桌面图标的阴影效果
作者:佚名 来源:未知 时间:2024-12-08
在Win10系统中,有时你可能会发现桌面图标下方有文字阴影,特别是在使用浅色背景的壁纸时,这种阴影会显得尤为突兀,不仅影响了桌面的整体美观,还可能让你感到有些困扰。别担心,下面我们就来详细介绍几种去掉Win10桌面图标阴影的方法,让你的桌面恢复清爽。
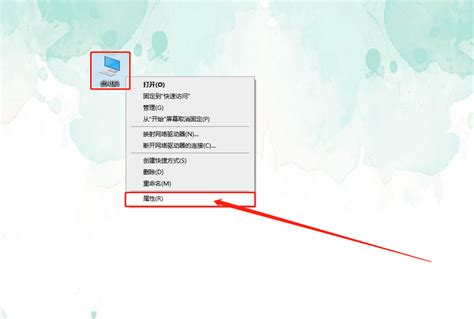
方法一:通过系统属性设置去掉阴影
1. 右键点击“此电脑”图标:
在Win10系统中,“此电脑”图标通常位于桌面的左上角或右上角,你可以根据自己的桌面布局来找到它。右键点击“此电脑”图标,会弹出一个菜单。
2. 选择“属性”:
在弹出的右键菜单中,选择“属性”选项。这将打开一个新的窗口,显示你的计算机的基本信息,包括处理器、内存、操作系统等。
3. 进入高级系统设置:
在打开的“系统”窗口中,注意左侧的边栏,这里列出了多个与系统相关的选项。找到并点击“高级系统设置”的快捷链接,这将带你进入一个更详细的系统配置界面。
4. 进入性能设置:
在“系统属性”窗口中,切换到“高级”选项卡,然后你会看到“性能”一项下的“设置”按钮。点击它,进入性能选项的设置。
5. 取消勾选阴影选项:
在弹出的“性能选项”窗口中,你会看到两个与图标阴影相关的选项:“平滑屏幕字体边缘”和“在桌面上为图标标签使用阴影”。为了去除阴影,你需要取消这两个选项前的复选框。
6. 应用更改:
完成上述设置后,点击“确定”按钮应用更改。这时,你可以回到桌面,仔细观察一下,你会发现桌面图标的文字阴影已经消失了,桌面看起来更加简洁明了。
方法二:通过视觉效果设置去掉阴影
1. 右键点击“此电脑”图标:
同样地,首先右键点击桌面上的“此电脑”图标,会弹出一个菜单。
2. 选择“属性”:
在弹出的菜单中,选择“属性”选项,打开“系统”窗口。
3. 进入高级系统设置:
在“系统”窗口中,点击左侧边栏的“高级系统设置”快捷链接。
4. 进入性能设置:
在“系统属性”窗口中,切换到“高级”选项卡,然后点击“性能”一项下的“设置”按钮。
5. 选择视觉效果:
在弹出的“性能选项”窗口中,选择“视觉效果”选项卡。
6. 自定义设置:
在“视觉效果”选项卡中,点击“自定义”按钮,这将列出所有可以自定义的视觉效果选项。
7. 取消勾选阴影选项:
在自定义选项中,找到“在桌面上为图标标签使用阴影”选项,取消勾选它。
8. 应用更改:
点击“确定”按钮应用更改,然后回到桌面,你会发现桌面图标的文字阴影已经消失。
方法三:通过调整最佳性能去掉阴影
除了上述两种方法外,你还可以通过将系统设置为最佳性能来去掉桌面图标的阴影。虽然这种方法会牺牲一些视觉效果,但可以让系统运行更加流畅。
1. 右键点击“此电脑”图标:
右键点击桌面上的“此电脑”图标,弹出菜单。
2. 选择“属性”:
在弹出的菜单中,选择“属性”选项。
3. 进入高级系统设置:
在“系统”窗口中,点击左侧边栏的“高级系统设置”快捷链接。
4. 进入性能设置:
在“系统属性”窗口中,切换到“高级”选项卡,然后点击“性能”一项下的“设置”按钮。
5. 选择最佳性能:
在弹出的“性能选项”窗口中,选择“调整为最佳性能”选项。这个选项会关闭所有视觉效果,包括桌面图标阴影。
6. 应用更改:
点击“确定”按钮应用更改。虽然桌面会变得有些单调,但你可以获得更流畅的系统性能。
注意事项
1. 视觉效果影响:
去掉桌面图标阴影可能会影响系统的视觉效果,如字体平滑度等。如果你发现去除阴影后,系统界面的其他部分看起来不够清晰或舒适,你可以随时回到“性能选项”窗口,重新勾选那些被取消的选项,以恢复原有的视觉效果。
2. 系统兼容性:
上述方法适用于Win10系统。如果你在使用其他版本的Windows系统时遇到了类似问题,也可以尝试类似的方法进行操作,尽管具体的操作步骤可能会有所不同。
3. 备份设置:
在进行系统设置更改之前,建议备份当前的系统设置。这样,如果更改后遇到问题,你可以轻松恢复到之前的状态。
通过以上几种方法,你可以轻松去掉Win10桌面图标上的阴影,让你的桌面看起来更加简洁、美观。如果你还有其他关于Win10系统的问题,欢迎随时提问。希望这篇文章对你有所帮助!
- 上一篇: 雪地靴高效清洁技巧大揭秘
- 下一篇: 华为手机怎样开启杂志锁屏功能?