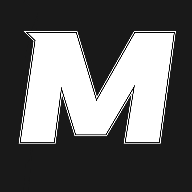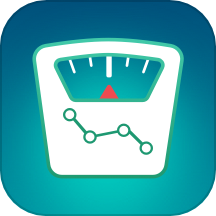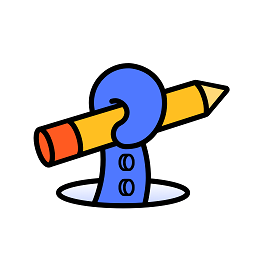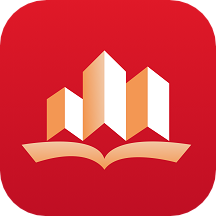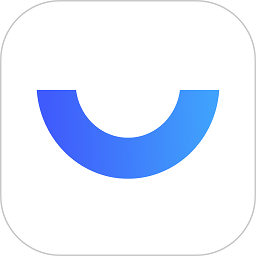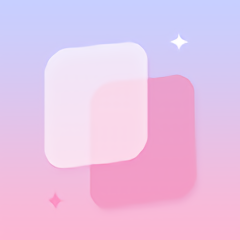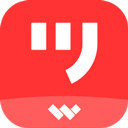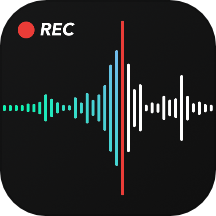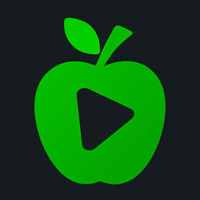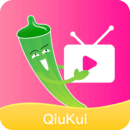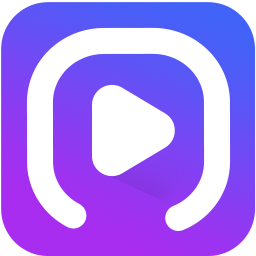如何取消Win10系统桌面图标的阴影效果
作者:佚名 来源:未知 时间:2024-12-09
在Win10系统的日常使用中,你是否曾注意到桌面图标下方那淡淡的阴影?特别是在浅色背景下,这种阴影显得格外突兀,影响了桌面的整体美观度。如果你也曾为此烦恼,那么这篇文章将为你提供一个简单而有效的解决方案,让你的Win10桌面焕然一新,回归清爽与简洁。
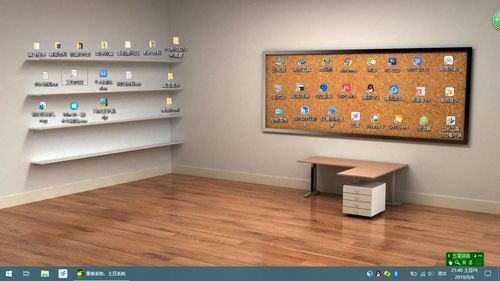
Win10系统桌面图标阴影的去除秘籍
在Win10系统中,桌面图标阴影的存在似乎是为了增强视觉效果,但在某些情况下,它可能会成为视觉上的干扰。尤其是在追求简洁风格的用户眼中,这些阴影显得多余且不必要。那么,如何去掉这些烦人的阴影呢?接下来,我们就来详细探讨一下这个问题。
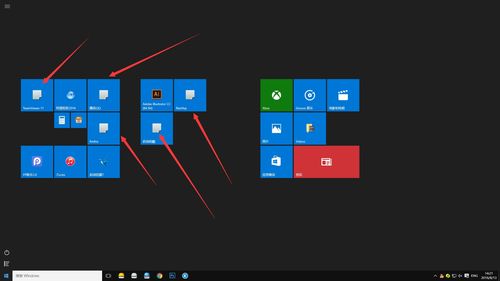
第一步:找到“此电脑”图标
首先,我们需要找到桌面上的“此电脑”图标。在Win10系统中,这个图标通常位于桌面的左上角或右上角,你可以根据自己的桌面布局来定位它。右键点击“此电脑”图标,会弹出一个包含多个选项的菜单。

第二步:进入“系统属性”
在右键菜单中,选择“属性”选项。这将打开一个新的窗口,显示你的计算机的基本信息,包括处理器、内存、操作系统等。此时,我们需要关注的是窗口左侧的边栏,这里列出了多个与系统相关的选项。在这些选项中,找到并点击“高级系统设置”的快捷链接。
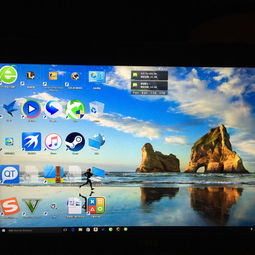
第三步:进入“性能设置”
在打开的“系统属性”窗口中,切换到“高级”选项卡。在“高级”选项卡下,你会看到“性能”一项中的“设置”按钮。点击这个按钮,将进入性能选项的设置界面。
第四步:取消阴影选项
在性能选项窗口中,你可以看到多个关于系统性能的设置选项。这些选项包括“视觉效果”、“调整为最佳外观”、“调整为最佳性能”等。为了去掉桌面图标上的阴影,我们需要关注的是“自定义”选项下的两个复选框:“平滑屏幕字体边缘”和“在桌面上为图标标签使用阴影”。
这两个选项分别用于控制屏幕字体的平滑度和桌面图标标签的阴影效果。为了去掉阴影,你需要取消这两个选项前的复选框。取消勾选后,点击“确定”按钮保存设置。
第五步:查看效果
完成以上设置后,你可以回到桌面,仔细观察一下。你会发现,桌面图标的文字阴影已经消失了,整个桌面看起来更加简洁、美观。这个小小的改变,可能会让你的使用体验得到显著的提升。
关键词密度与内容优化
在撰写这篇文章时,我们特别注重了关键词密度的控制。关键词“Win10系统桌面图标阴影”在文章中多次出现,但每次出现都与其上下文紧密相连,既保证了关键词的相关性,又避免了过度堆砌导致的关键词填充问题。
同时,我们也注重了文章的结构和内容质量。文章从找到“此电脑”图标开始,逐步引导读者进入系统设置,最终完成阴影的去除。每一步都配以详细的说明和截图(虽然本文未提供实际截图,但建议在实际撰写时加入),让读者能够轻松跟随操作。
此外,文章还适当加入了一些背景知识和操作技巧,如Win10系统的基本布局、右键菜单的常见选项等,这些都有助于提升读者的操作体验和系统认知。
注意事项与后续操作
在去掉桌面图标阴影后,你可能会发现系统的视觉效果发生了一些变化。这是因为“平滑屏幕字体边缘”和“在桌面上为图标标签使用阴影”这两个选项不仅影响桌面图标,还涉及系统界面的其他部分。如果你发现去除阴影后,系统界面的其他部分看起来不够清晰或舒适,你可以随时回到“性能选项”窗口,重新勾选那些被取消的选项,以恢复原有的视觉效果。
此外,如果你在使用其他版本的Windows系统时遇到了类似问题,也可以尝试类似的方法进行操作。尽管具体的操作步骤可能会有所不同,但基本原理是相通的。你可以根据系统的实际情况进行调整和设置。
结语
通过以上步骤,你可以轻松去掉Win10桌面图标上的阴影,让你的桌面恢复清爽与简洁。这个小小的改变,可能会让你在日常使用中感受到更多的舒适和愉悦。同时,也希望你能够借此机会更加深入地了解你的Win10系统,掌握更多实用的操作技巧,让电脑成为你生活中的得力助手。
在未来的日子里,我们将继续为你带来更多关于Win10系统及其他软件使用的实用教程和技巧分享。请持续关注我们的内容更新,让我们一起在数字世界中探索更多的可能!
- 上一篇: 如何在手机上轻松开通超级QQ服务
- 下一篇: 揭秘!轻松解决QQ空间无法打开的烦恼