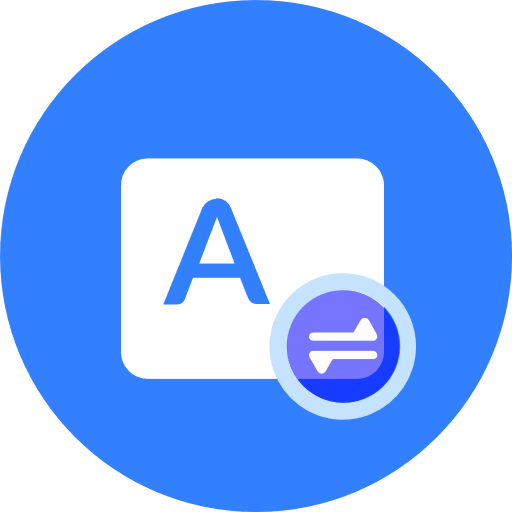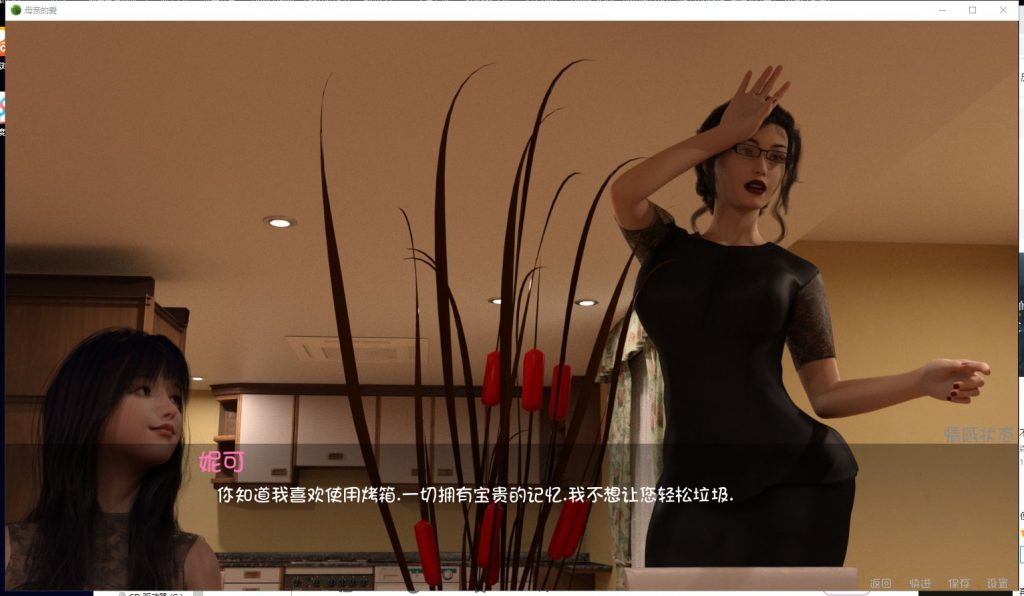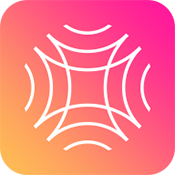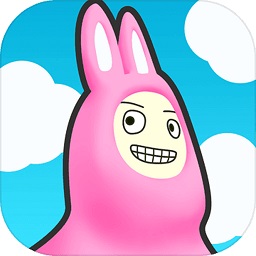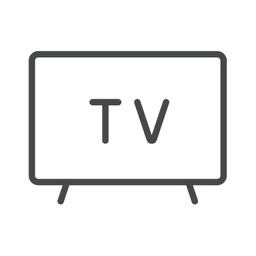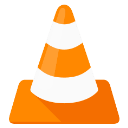设置XP与Win7系统间的打印机共享方法
作者:佚名 来源:未知 时间:2024-12-09
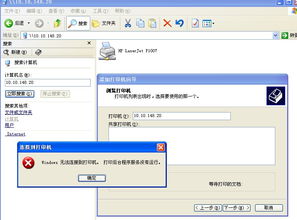
在办公室或家庭中,常常需要在多台计算机之间共享打印机,以节约资源并提高工作效率。本文将详细介绍如何在Windows XP和Windows 7系统之间设置打印机共享,使您能够轻松地在不同操作系统下共享打印设备。
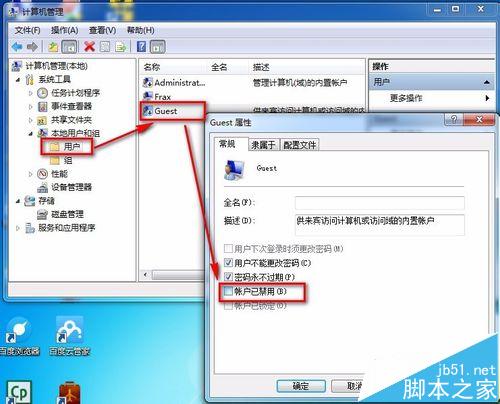
一、准备工作
在设置打印机共享之前,需要确保以下几点:

1. 打印机连接:确保打印机已经正确连接到其中一台计算机(下文称为“主机”),并且能够正常工作。可以通过打印测试页来确认打印机的状态。
2. 网络连接:确保所有需要访问打印机的计算机都已经连接到同一个局域网(LAN)。
3. 驱动程序安装:在主机上安装打印机的驱动程序,并确保其能够正常工作。
二、在Windows XP系统上设置打印机共享
1. 打开打印机和传真:
点击“开始”菜单,选择“控制面板”。
在控制面板中,找到并点击“打印机和传真”图标。
2. 选择要共享的打印机:
在“打印机和传真”窗口中,找到您想要共享的打印机。
右键点击该打印机图标,选择“共享”选项。
3. 启用打印机共享:
在弹出的“打印机属性”窗口中,切换到“共享”选项卡。
勾选“共享这台打印机”选项。
在“共享名”字段中输入一个简短且易于识别的名称,这个名称将用于其他计算机访问该打印机。
确保“在网络上列出这台打印机”选项被选中,这样其他网络设备可以发现该打印机。
4. 配置其他选项:
共享此打印机的驱动程序:如果有其他不同版本的Windows系统的计算机需要访问该打印机,可以勾选此选项并安装相应的驱动程序。
安全设置:可以设置哪些用户可以访问该打印机。
5. 保存设置:
点击“确定”按钮,保存更改并关闭窗口。
三、在Windows 7系统上设置打印机共享
1. 打开设备和打印机:
点击“开始”按钮,选择“控制面板”。
在控制面板中,选择“设备和打印机”。
2. 选择要共享的打印机:
在“设备和打印机”窗口中,找到您想要共享的打印机。
右键点击该打印机图标,选择“打印机属性”。
3. 启用打印机共享:
在弹出的“打印机属性”窗口中,切换到“共享”选项卡。
勾选“共享此打印机”选项。
在“共享名称”字段中输入一个易于识别的共享名称。
确保“在网络上共享这台打印机”选项被选中。
4. 配置其他选项:
共享此打印机的驱动程序:如果有其他不同版本的Windows系统的计算机需要访问该打印机,可以勾选此选项并安装相应的驱动程序。
安全设置:可以设置哪些用户可以访问该打印机。
5. 保存设置:
点击“应用”按钮,然后点击“确定”按钮保存更改并关闭窗口。
6. 启用文件和打印机共享功能(如有需要):
点击任务栏左下角的“开始”菜单,选择“控制面板”。
在“控制面板”中将视图更改为“大图标”,点击“网络和共享中心”。
在左侧的菜单中,选择“更改高级共享设置”。
在“高级共享设置”中,确保“启用文件和打印机共享”选项被选中。
四、在Windows XP系统上添加Windows 7共享的打印机
1. 打开添加打印机向导:
在Windows XP计算机上,点击“开始”菜单,选择“控制面板”。
在控制面板中,找到并点击“打印机和传真”图标。
在“打印机和传真”窗口中,点击左侧的“添加打印机”链接。
2. 选择打印机类型:
在“添加打印机向导”中,选择“网络打印机”选项,然后点击“下一步”。
选择“浏览打印机”选项,系统将搜索网络上的共享打印机。
3. 选择共享打印机:
在搜索结果中,找到之前Windows 7系统共享的打印机。
选择该打印机后,点击“下一步”继续。
4. 安装打印机驱动程序:
如果系统提示需要安装打印机驱动程序,请按照提示进行安装。
确保安装与共享打印机相对应的驱动程序。
5. 完成设置:
按照向导的提示完成设置,最后可以选择是否将该打印机设置为默认打印机。
点击“完成”按钮,完成共享打印机的添加。
五、在Windows 7系统上添加Windows XP共享的打印机
1. 打开添加打印机向导:
在Windows 7计算机上,点击“开始”按钮,选择“控制面板”。
在控制面板中,选择“设备和打印机”。
在“设备和打印机”窗口中,点击“添加打印机”。
2. 选择打印机类型:
在“添加打印机”向导中,选择“添加网络、无线或Bluetooth打印机”。
系统将自动搜索局域网内可用的共享打印机。
3. 选择共享打印机:
在搜索结果中,找到之前Windows XP系统共享的打印机。
选择该打印机后,点击“下一步”进行安装。
4. 安装打印机驱动程序:
如果系统提示需要安装打印机驱动程序,请按照提示进行安装。
确保安装与共享打印机相对应的驱动程序。
5. 完成设置:
按照向导的提示完成设置,最后可以选择是否将该打印机设置为默认打印机。
点击“完成”按钮,完成共享打印机的添加。
六、常见问题及解决方案
1. 打印机无法访问:
确保打印机共享设置已正确配置。
检查网络连接,确保所有计算机都在同一网络下。
检查防火墙设置,确保未阻止打印机共享服务。
2. 打印机驱动程序问题:
确保在共享打印机的计算机上安装了正确的驱动程序。
在其他计算机上安装与共享打印机相对应的驱动程序。
3. 打印任务卡住:
如果打印任务卡住,可以尝试重启打印机和计算机,或者清空打印队列。
打开“打印机和传真”窗口,双击共享打印机图标,查看打印队列。
右键点击卡住的打印任务,选择“取消”。
4. 网络不稳定:
网络不稳定可能会导致打印机共享失败。
确保网络连接稳定,并考虑重启路由器或交换机。
通过以上步骤,您可以在Windows XP和Windows 7系统之间成功共享打印机,使打印任务更加便捷高效。希望本文对您有所帮助!
- 上一篇: 获取QQ账号的详细步骤与指南
- 下一篇: 利用股票价格策略交易股指期货指南
热门手游
换一换- 精品游戏
- 最热榜单