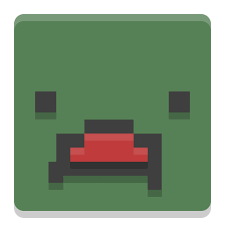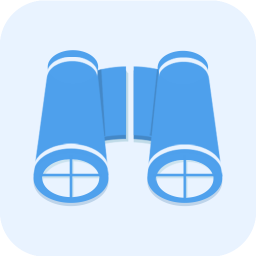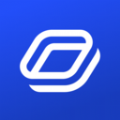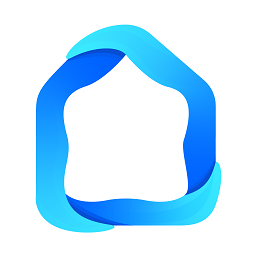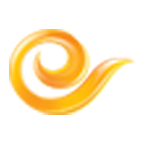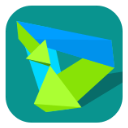轻松掌握!Win10系统中关闭显卡硬件加速的实用指南
作者:佚名 来源:未知 时间:2024-12-09
在Win10电脑上,关闭显卡硬件加速可以是一种有效的手段,特别是在你遇到与图形渲染相关的性能问题或者兼容性问题时。尽管硬件加速能提升图形处理的效率,但在某些情况下,它可能会导致不稳定或者冲突。接下来,我们将详细介绍如何在Win10系统上关闭显卡硬件加速。
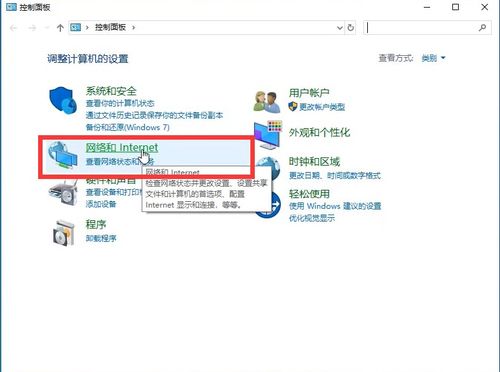
方法一:通过设备管理器禁用独立显卡
这是最直接的方式,可以直接禁用独立显卡来关闭其硬件加速功能。
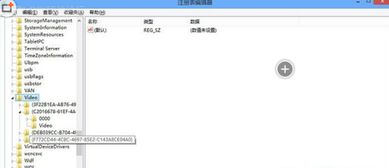
1. 打开设备管理器:
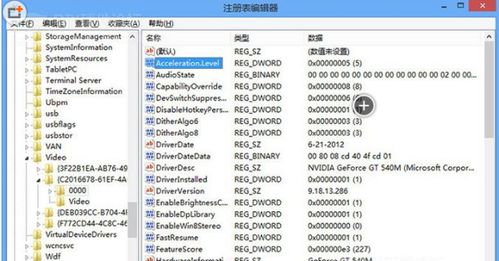
首先,按下键盘上的“Win + X”组合键,弹出一个快捷菜单。
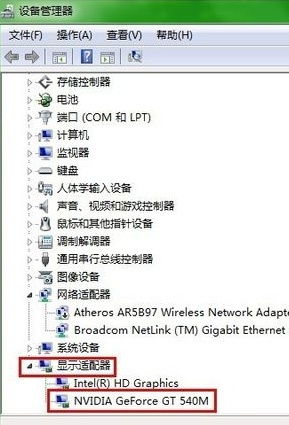
从菜单中选择“设备管理器”来打开该工具。
2. 找到显示适配器:
在设备管理器窗口中,展开“显示适配器”这个分类。
在这里,你应该会看到两个设备:一个是集成显卡(通常是Intel),另一个是独立显卡(通常是NVIDIA或AMD)。
3. 禁用独立显卡:
右键点击你希望禁用的独立显卡(NVIDIA或AMD)。
从弹出的菜单中选择“禁用设备”。
系统会弹出一个确认窗口,再次点击“是”来确认禁用。
方法二:通过控制面板更改Internet设置
尽管这主要针对浏览器和网页渲染,但它也会影响到系统中的图形处理设置。
1. 打开控制面板:
按下键盘上的“Win + R”组合键,打开运行窗口。
输入“control”并按回车,这将打开控制面板。
2. 进入网络和Internet设置:
在控制面板中,找到并点击“网络和Internet”链接。
3. 进入Internet选项:
在网络和Internet设置中,找到并点击“Internet选项”。
4. 更改高级设置:
在Internet属性窗口中,切换到“高级”选项卡。
在设置列表中,找到“加速的图形”部分。
勾选“使用软件呈现而不使用GPU呈现”选项。
点击“应用”按钮,然后点击“确定”来保存更改。
方法三:通过系统设置关闭硬件加速GPU计划
Windows 10引入了一个名为“硬件加速GPU计划”的功能,这有助于改善应用程序的性能,但也可能在某些情况下导致问题。
1. 打开系统设置:
点击任务栏左下角的“开始”按钮。
从开始菜单中选择“设置”齿轮图标。
2. 进入系统选项:
在设置窗口中,点击第一个选项“系统”。
3. 找到图形设置:
在系统设置的左侧面板中,向下滚动找到并点击“关于”下的“高级系统设置”。
在弹出的系统属性窗口中,切换到“高级”选项卡。
在“性能”部分,点击“设置”按钮。
在性能选项中,切换到“视觉效果”选项卡。
但是,这还不是我们要找的地方。实际上,你需要滚动到“高级”选项卡底部,找到并点击“调整以优化性能”下的“更改”按钮。
注意:在某些版本的Windows 10中,图形设置的路径可能略有不同。如果上面的步骤中没有找到,可以尝试通过搜索“图形设置”来快速定位。
4. 关闭硬件加速GPU计划:
在接下来的窗口中,你可能会看到一个名为“硬件加速GPU计划”的选项(在某些情况下,这可能需要先切换到“经典”视图才能看到)。
取消勾选“硬件加速GPU计划”以关闭它。
点击“应用”和“确定”来保存更改。
注意:更改此设置后,你可能需要重启计算机以使更改生效。
方法四:通过特定应用程序设置关闭硬件加速
有些应用程序,如Adobe系列软件、浏览器等,也提供了在软件内部关闭硬件加速的选项。这可以通过以下步骤进行:
1. 打开应用程序:
启动你想要关闭硬件加速的应用程序。
2. 找到设置或选项菜单:
通常,你可以在应用程序的菜单栏中找到“设置”、“选项”或“首选项”等链接。
3. 禁用硬件加速:
在设置窗口中,查找与“硬件加速”、“图形加速”或“GPU加速”相关的选项。
取消勾选或禁用这些选项。
保存设置并重启应用程序。
注意事项
性能影响:关闭显卡硬件加速可能会导致图形渲染性能的下降,尤其是在需要处理复杂图形的应用程序或游戏中。
兼容性问题:某些应用程序或游戏可能依赖于硬件加速来提供最佳性能或体验。关闭它可能会导致应用程序或游戏无法正常运行。
测试与恢复:在关闭硬件加速之前,建议先备份相关设置,以便在出现问题时可以快速恢复。此外,在关闭硬件加速后,记得测试受影响的应用程序或游戏以确保它们能正常运行。
总之,关闭Win10电脑上的显卡硬件加速可以是一个解决图形问题的有效方法,但也需要谨慎进行,因为它可能会对系统性能和兼容性产生影响。通过上述方法,你可以根据需要灵活地开启或关闭显卡硬件加速。
- 上一篇: 淘宝主页怎么进入淘宝同学页面?
- 下一篇: 手机QQ制作动感影集教程