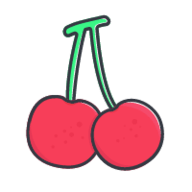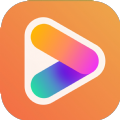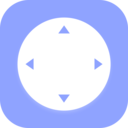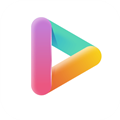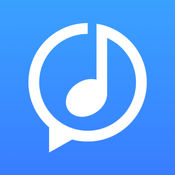如何激活Win7旗舰版教程?
作者:佚名 来源:未知 时间:2024-12-09
Win7旗舰版作为Windows 7系列中的最高版本,以其丰富的功能和出色的性能深受用户喜爱。然而,很多用户在安装完Win7旗舰版后,面临着系统需要激活的问题。本文将详细介绍Win7旗舰版激活的完整教程,帮助用户轻松完成激活过程,确保系统能够正常使用。
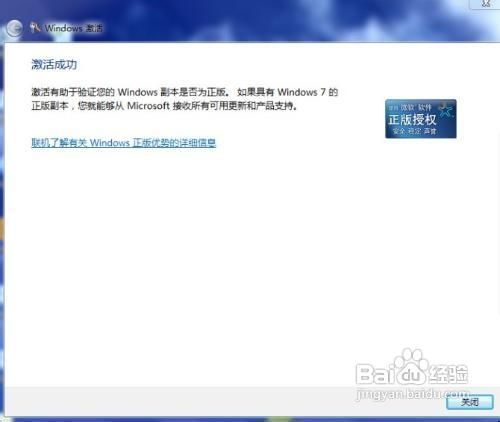
首先,我们需要明确的是,Windows 7的激活过程主要有两种方式:在线激活和电话激活。在线激活是最常用的方法,它通过连接到微软的服务器来完成激活过程;而电话激活则适用于无法连接到互联网的情况,用户需要拨打微软的激活电话,并按照语音提示进行操作。

一、在线激活教程
1. 检查网络连接
在开始激活之前,请确保您的计算机已经连接到互联网。在线激活需要稳定的网络连接,以便能够与微软的服务器进行通信。
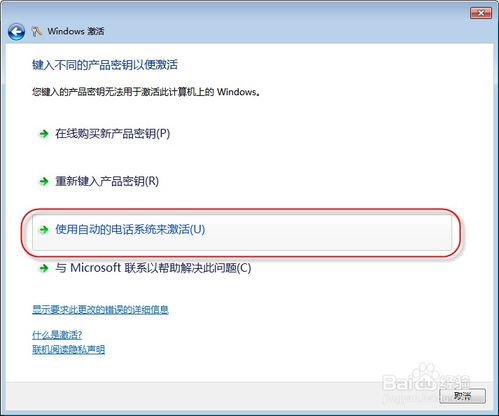
2. 打开“计算机属性”
右键点击桌面上的“计算机”图标,选择“属性”。在弹出的窗口中,您可以看到当前Windows的激活状态,以及产品ID等信息。
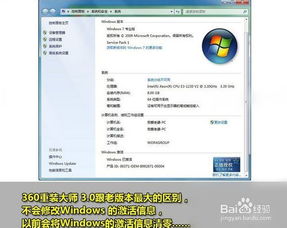
3. 点击“激活Windows”
在“计算机属性”窗口中,如果系统尚未激活,您会看到“Windows未激活”的提示,以及一个“激活Windows”的按钮。点击该按钮,进入激活向导。
4. 输入密钥
在激活向导中,您需要输入Windows 7旗舰版的25位产品密钥。这个密钥通常在购买Windows 7时会提供,也可能印在计算机的包装盒或说明书上。请确保输入的密钥准确无误。
5. 选择激活方式
输入密钥后,系统会自动检测您的网络连接状态,并推荐在线激活。如果您的计算机已经连接到互联网,请选择“现在联机激活Windows”。
6. 等待激活完成
点击“激活Windows”后,系统会自动连接到微软的服务器,验证密钥的有效性。这个过程可能需要几分钟时间,请耐心等待。如果密钥有效且网络连接稳定,系统会显示“Windows已激活”的提示。
二、电话激活教程
如果您的计算机无法连接到互联网,或者在线激活遇到问题,可以选择电话激活。
1. 打开“计算机属性”
同样,右键点击桌面上的“计算机”图标,选择“属性”,进入“计算机属性”窗口。
2. 点击“激活Windows”
在“计算机属性”窗口中,点击“激活Windows”按钮,进入激活向导。
3. 输入密钥
在激活向导中,输入Windows 7旗舰版的产品密钥。
4. 选择电话激活
由于无法连接到互联网,系统会提示您选择其他激活方式。这时,请选择“显示其他激活方法”,然后选择“通过电话激活Windows”。
5. 获取安装ID
系统会自动生成一个安装ID,并显示在屏幕上。请记录下这个安装ID,因为它在后续的激活过程中非常重要。
6. 拨打激活电话
接下来,您需要拨打微软提供的激活电话。这些电话号码通常会在激活向导中提供,根据您的所在地区,选择相应的电话号码拨打。
7. 按照语音提示操作
拨通电话后,按照语音提示操作。通常,您需要输入安装ID,然后等待系统验证。验证完成后,语音会提供一个确认ID给您。
8. 输入确认ID
将语音提供的确认ID输入到激活向导中,点击“下一步”。系统会再次验证确认ID的有效性。
9. 完成激活
如果确认ID有效,系统会显示“Windows已激活”的提示。这时,您的Windows 7旗舰版就已经成功激活了。
三、注意事项
1. 确保密钥有效:在进行激活之前,请确保您输入的产品密钥是有效的。如果密钥无效或已被使用,激活将无法进行。
2. 避免使用非法激活工具:网上有很多所谓的“一键激活”工具,这些工具往往是非法的,使用后可能会导致系统不稳定,甚至被微软封禁。因此,请务必避免使用这些工具。
3. 备份重要数据:在进行激活之前,建议备份计算机中的重要数据。虽然激活过程通常不会对数据造成影响,但以防万一,备份总是明智的。
4. 检查系统更新:激活完成后,建议检查并安装系统更新。这些更新可能包含重要的安全修复和性能改进,有助于提升系统的稳定性和安全性。
5. 联系微软客服:如果在激活过程中遇到任何问题,可以联系微软客服寻求帮助。微软客服会提供专业的技术支持,帮助您解决激活问题。
通过本文的介绍,相信您已经了解了Win7旗舰版激活的完整教程。无论是在线激活还是电话激活,只要按照步骤操作,都能轻松完成激活过程。希望这篇文章对您有所帮助,祝您使用Windows 7旗舰版愉快!