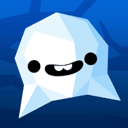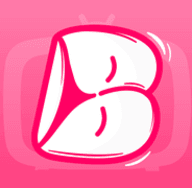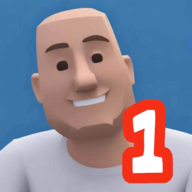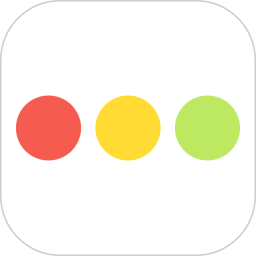PS小白也能轻松上手:如何快速美白皮肤技巧揭秘?
作者:佚名 来源:未知 时间:2024-12-09
如何简单的使用PS来美白皮肤

在日常生活中,许多人都希望自己的皮肤看起来更加白皙透亮。虽然化妆品可以帮助我们达到这一目的,但有时候,通过图像处理软件如Photoshop(简称PS)进行简单的调整,也能让我们的皮肤看起来更加理想。本文将详细介绍如何使用PS来美白皮肤,帮助读者掌握这一简单而实用的技巧。
一、准备工作
首先,确保你已经安装了Photoshop软件。Photoshop有多个版本,比如CS6、CC等,但基本的操作方法是类似的。本文以CS6版本为例,其他版本的用户可以参考相应的界面和工具进行操作。
二、打开图片
1. 打开PS软件:双击桌面上的Photoshop图标,启动软件。
2. 打开图片:在菜单栏中,点击“文件”(File),选择“打开”(Open),然后找到你想要美白的图片,双击打开。
三、复制图层
在处理图片之前,最好先复制一个图层,这样可以保留原始图片,以防万一操作失误。
1. 选择图层:在图层面板中,找到“背景”图层。
2. 复制图层:按快捷键Ctrl+J,即可复制图层,得到一个名为“图层1”的新图层。
四、基础美白方法
方法一:通道选区填充法
1. 切换到通道:在PS顶部的菜单栏中,点击“窗口”(Window),选择“通道”(Channels),切换到通道面板。
2. 选择亮部:按住Ctrl键,同时鼠标左键单击RGB缩略图,这样图片中的亮部区域就会被选中。
3. 填充白色:按Ctrl+Delete键,将选区填充为白色。此时,你会看到人物的皮肤变亮了。
4. 调整不透明度:在图层面板中,找到“图层1”,将不透明度设置为50%左右,这样可以让美白效果更加自然。
5. 取消选区:按Ctrl+D键,取消选区。
方法二:柔光填充法
1. 调出亮部区域:按快捷键Ctrl+Alt+2,这样可以快速选中图片中的亮部区域。
2. 创建纯色图层:在图层面板下方,点击第四个图标(调整图层),选择“纯色”(Solid Color)。在弹出的对话框中,选择一个白色,然后点击确定。
3. 设置混合模式:将新创建的纯色图层的混合模式设置为“柔光”(Soft Light)。此时,你会发现图片中的亮部区域变得更亮了,肤色饱和度也有所降低。
4. 使用图层蒙版:如果你不希望嘴巴和头发受到影响,可以使用图层蒙版。选择画笔工具(快捷键B),在前景色为黑色的情况下,涂抹嘴巴和头发区域,这样这些区域就会恢复到原来的颜色。
方法三:可选颜色调整法
1. 创建可选颜色图层:在图层面板下方,点击第四个图标(调整图层),选择“可选颜色”(Selective Color)。
2. 选择颜色:在可选颜色面板中,你可以看到有一个“颜色”(Colors)选项。由于皮肤的颜色主要由红色和黄色构成,因此你可以选择黄色或红色进行调整。
3. 调整参数:选择黄色后,你可以调整黄色的明度(Brightness)、色相(Hue)和饱和度(Saturation)。通过向左或向右移动滑块,你可以看到肤色在实时变化。一般来说,提亮黄色可以让皮肤看起来更白。同样地,你也可以选择红色进行类似的调整。
五、高级美白方法
方法一:滤镜调整法
1. 复制图层:按Ctrl+J键,复制图层1,得到图层1副本。
2. 应用滤镜:在菜单栏中,点击“滤镜”(Filter),选择“Camera Raw滤镜”。在弹出的Camera Raw面板中,你可以看到右侧有一个“混色器”(Mixer)选项。
3. 调整肤色:由于亚洲人的皮肤主要是橙色,因此你可以选择橙色进行调整。通过向左或向右移动滑块,你可以降低橙色的饱和度,提亮明亮度,从而让皮肤看起来更白皙。
4. 确定并保存:调整完毕后,点击“确定”(OK)按钮,返回PS主界面。
方法二:匹配颜色法
1. 复制图层:按Ctrl+J键,复制图层1,得到图层1副本。
2. 匹配颜色:在菜单栏中,点击“图像”(Image),选择“调整”(Adjustments),然后选择“匹配颜色”(Match Color)。在弹出的对话框中,勾选“中和”(Neutralize)选项。
3. 渐隐匹配颜色:在菜单栏中,点击“编辑”(Edit),选择“渐隐匹配颜色”(Fade Match Color),然后将参数设置为60%左右。
4. 继续调整:复制图层1副本,将图层混合模式改为“滤色”(Screen),不透明度设置为60%左右。然后使用快捷键Ctrl+Shift+Alt+E盖印图层。
5. 锐化和减少杂色:依次应用“滤镜-锐化-USM锐化”(Filter-Sharpen-Unsharp Mask)和“滤镜-杂色-减少杂色”(Filter-Noise-Reduce Noise)滤镜,调整相应的参数。
6. 调整曲线:在菜单栏中,点击“图像”(Image),选择“调整”(Adjustments),然后选择“曲线”(Curves)。在弹出的曲线面板中,稍微提升一下美白亮度。
六、保存图片
完成所有调整后,你可以将图片保存为新的文件。在菜单栏中,点击“文件”(File),选择“另存为”(Save As),然后选择一个合适的文件格式(如JPEG或PNG),并设置相应的参数,最后点击“保存”(Save)按钮。
七、总结
通过本文的介绍,相信你已经掌握了如何使用PS来美白皮肤的基本方法。无论是基础的美白方法还是高级的美白方法,都能让你轻松实现美白效果。当然,不同的图片可能需要不同的处理方法和参数设置,因此在实际操作中,你需要根据具体情况进行调整。希望这篇文章对你有所帮助!
- 上一篇: 深海保卫萝卜第12关全攻略:金萝卜获取与高效刷钱技巧
- 下一篇: 北京新国五条细则具体内容是什么?