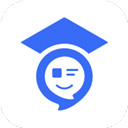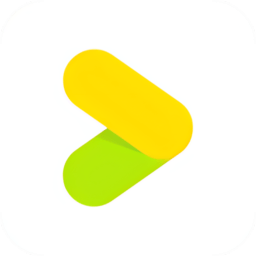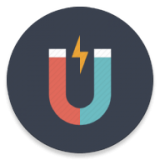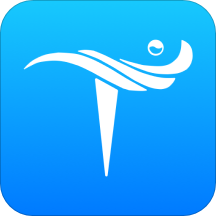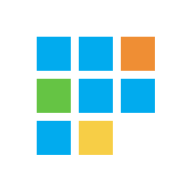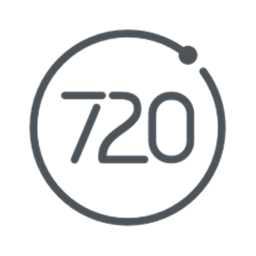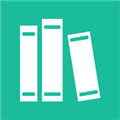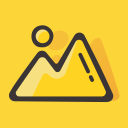Excel中怎样实现打勾效果?
作者:佚名 来源:未知 时间:2024-12-09
在Excel中,制作打勾效果可以为数据录入和展示增添直观性和趣味性。无论是用于调查问卷的反馈、任务清单的完成情况,还是其他需要标记是或否的场合,打勾效果都能使表格更加清晰易读。以下是从不同维度详细介绍如何在Excel中制作打勾效果的方法。
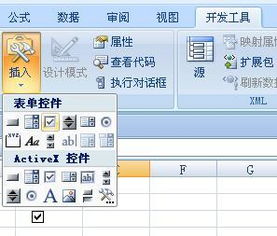
一、使用内置符号制作打勾效果
Excel内置了许多特殊符号,其中就包括打勾符号。通过插入这些符号,可以快速实现打勾效果。

1. 插入特殊字符
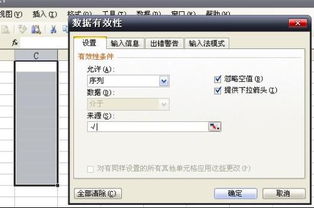
选中需要打勾的单元格。
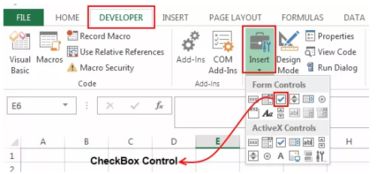
点击工具栏中的“插入”选项卡。
在“文本”组中,点击“符号”按钮。
在弹出的“符号”对话框中,选择“字体”为“Wingdings”或“Wingdings 2”。
在符号列表中,找到打勾符号(通常在字母P或R的位置)。
点击“插入”按钮,再点击“关闭”按钮。
2. 使用字符代码
选中需要打勾的单元格。
按住“Alt”键,同时在小键盘(注意不是主键盘区的数字键)上输入字符代码。
对于Wingdings字体,打勾符号的代码通常是Alt+0252(注意,这需要在启用数字小键盘的情况下操作)。
二、利用自定义格式制作打勾效果
Excel的自定义格式功能非常强大,通过它也可以实现打勾效果。
1. 设置自定义格式
选中需要打勾的单元格区域。
右键点击选中的单元格区域,选择“设置单元格格式”。
在弹出的“设置单元格格式”对话框中,选择“数字”选项卡下的“自定义”。
在“类型”文本框中输入自定义格式代码。例如,可以输入“[=1]"√";[=0]"×";"”(注意,这里的引号内的内容是格式代码,用于定义在不同数值条件下的显示方式)。
点击“确定”按钮。
2. 应用自定义格式
在设置好的自定义格式单元格中,输入1表示打勾,输入0表示不打勾(或根据需要调整自定义格式中的数值和符号)。
Excel将根据自定义格式显示相应的打勾或不打勾效果。
三、使用条件格式制作打勾效果
条件格式可以根据单元格的值或条件改变其外观,通过结合条件格式和自定义数字格式,也可以实现打勾效果。
1. 应用条件格式
选中需要打勾的单元格区域。
在工具栏中点击“开始”选项卡,然后选择“条件格式”。
在弹出的菜单中选择“新建规则”。
在“新建格式规则”对话框中,选择“使用公式确定要设置格式的单元格”。
在“格式值是”文本框中输入一个公式,用于判断单元格的值是否满足条件(例如,=A1=1,表示当A1单元格的值为1时应用格式)。
点击“格式”按钮,在弹出的“设置单元格格式”对话框中,选择“数字”选项卡下的“自定义”,并在“类型”文本框中输入打勾符号的自定义格式(例如,“√”)。
点击“确定”按钮,返回“新建格式规则”对话框,再点击“确定”按钮。
2. 查看效果
在设置了条件格式的单元格中,当满足条件时(例如,单元格的值为1),将显示打勾符号。
如果不满足条件,单元格将保持原始显示或根据其他条件格式设置显示。
四、通过公式和形状制作打勾效果
除了以上方法外,还可以通过公式和插入形状的方式制作打勾效果。
1. 使用公式和IF函数
在需要打勾的单元格中输入公式,例如`=IF(A1=1, "√", "")`,表示当A1单元格的值为1时显示打勾符号,否则显示空字符串。
但是,这种方法只能显示打勾符号,不能实现真正的勾选效果。为了美观,可以调整单元格的宽度和高度,以及字体大小和颜色。
2. 插入形状
在Excel中,点击工具栏中的“插入”选项卡。
在“插图”组中,点击“形状”按钮。
在弹出的形状列表中,选择“矩形”或“圆角矩形”等形状作为打勾框。
在工作表中绘制形状,并调整其大小和位置。
右键点击形状,选择“添加文本”,然后输入打勾符号(可以通过插入特殊字符或使用字符代码实现)。
如果需要,可以为形状设置填充颜色、边框颜色和线条样式等属性。
3. 结合使用
可以将插入的形状与公式结合使用。例如,在形状中添加一个文本框,用于显示公式计算的结果(打勾或不打勾)。
通过设置形状的填充颜色和边框颜色等属性,使其与表格的整体风格相协调。
五、注意事项
1. 兼容性:不同的Excel版本和操作系统在插入特殊字符和设置自定义格式时可能存在差异。因此,在制作打勾效果时,需要注意兼容性问题,确保在不同环境下都能正确显示。
2. 可编辑性:通过插入形状制作的打勾效果在编辑时可能相对复杂一些,因为需要调整形状的位置和大小以及文本框的内容。而使用内置符号和自定义格式制作的打勾效果则更容易编辑和修改。
3. 美观性:在制作打勾效果时,还需要考虑美观性。通过调整字体大小、颜色以及单元格的宽度和高度等属性,可以使打勾效果更加美观和易读。
综上所述,Excel中制作打勾效果的方法有多种,可以根据实际需求选择合适的方法。通过灵活运用这些方法,可以制作出更加直观和美观的表格,提高数据录入和展示的效率和准确性。
- 上一篇: 苏宁易购秘籍:如何零元试用,轻松免费领手机?
- 下一篇: 声带长茧的有效解决方法